常見問題
當您在使用 TSP100IV 印表機時發生問題,請在聯繫維護人員之前,先檢查以下內容。
電源無法開啟
電源線是否正確連接?
如果確定電源開啟,電源LED 指示燈也不會亮起,這有可能是電源線未正確連接,請檢查確認連接正常。
也有可能是電源插座是鬆動的,檢查並確保電源插座已正確連接。
無法建立USB 連接
USB 訊號線是否正確連接?
USB 訊號線連接方法取決於您正在使用設備(PC /手機/平板電腦)的作業系統。 檢查並確保訊號線正確設置符合您的使用環境。
- 有可能是連接器鬆動。確認印表機的 USB 訊號線和要連接的設備(PC /手機/平板電腦)都已牢固連接。
- USB 訊號線也有損壞的可能。 如果即使重新連接後仍無法連線,請嘗試使用另一條訊號線連接。
- 如果通過 USB 訊號線建立連線後立即斷開,再次連通時印表機可能會發生無法識別 USB 訊號線的情況。如果發生這種情況,請關閉電源並重新打開印表機。
正在使用哪一種 USB 裝置?
USB-A 連接埠可對 Android 手機和平板電腦以及特許連接的 USB 裝置*通信並為其供電。但對其他裝置僅能提供 (最大 1.5A) 的充電。
* USB 可連接產品: SCD222U、BCR-POP1、USB HID class(鍵盤模式)設備
USB-C 連接埠可對 Windows、Android、Mac 和 Linux 裝置進行通訊,不能連接其他的 USB 裝置。
您使用的是 iPad、iPhone 還是 iPod touch?
T本產品的 USB 介面不支援與 iPad、iPhone 或 iPod touch 進行通訊。
如果您使用的是 iPad、iPhone 或 iPod touch,請使用網絡介面進行通訊。
連接 LAN 訊號線 連接平板電腦/PC (LAN)
無法建立網路通信
電源線是否正確連接?
請檢查電源燈是否亮起。
請檢查電源燈不亮。
如果確定電源開啟,電源 LED 指示燈也不會亮起,這有可能是電源線或電源供應器未正確連接,請檢查確認連接正常。也有可能是電源插座是鬆動的,檢查並確保電源插座已正確連接。
電源燈是否亮起藍燈,網路燈也亮起綠燈?
檢查電源燈是否亮起藍色,並且同時網路燈亮起綠色。
網路燈為熄滅時。
此燈號指示為 "網路斷線:實體線路斷線",檢查網路線是有否正確連接。
- 有可能是連接鬆動。
請檢查網路線在印表機與網路設備(路由器/集線器)兩端,是否有確實連接牢靠。 - 有可能是網路線損壞
如果網路線重插,也確定未鬆動,而網路燈仍為熄滅時,請更換使用另一條網路線。 - 檢查並確認連接的網路設備工作正常。
網路燈為閃爍時。
此燈號指示為 "網路斷線 :IP 地址未取得", 如果使用 DHCP 伺服器,請檢查 DHCP 伺服器的運作。
是否有更改過印表機的網路設定?
無法連接到 Web 設置畫面
當嘗試瀏覽開啟 Web 設置畫面時,是否顯示以下訊息?
"This web site can be used with Javascript activated.
Up to 2 devices can access at the same time. Please reload in 5 seconds."
當連接網頁設定時,您的瀏覽器必須設定啟用 JavaScript (例如 Internet Explorer 中的 Active Scripting 須設定為啟用)。
最多同時只有 2 台主機設備可以連接網頁設定。
如果超過2台以上,請在前2台完成資料處理後再連接 (超過5秒後再連接)。
Web 設置畫面內容顯示不正確
當開啟印表機 Web 設置畫面是否使用 “http://[Printer IP address]” (無 SSL/TLS 加密)
印表機 Web 設置畫面,可能會因為使用 “https://[Printer IP address]” (SSL/TLS 加密) 方式開啟時,而顯示不正確。
請使用“http:// [Printer IP address]” (無 SSL/TLS 加密) 方式開啟印表機設置畫面。
收據列印問題
電源開關是否已開啟?
電源線是否正確連接?
請檢查電源燈是否亮起。
電源燈為熄滅時。
如果確定電源開啟,電源LED 指示燈也不會亮起,這有可能是電源線或電源供應器未正確連接,請檢查確認連接正常。也有可能是電源插座是鬆動的,檢查並確保電源插座已正確連接。
紙張列印面方向是否正確安裝?
如果列印出全白紙張,可能是紙捲安裝方向錯誤,請檢查確認紙捲安裝方向正確。
紙捲安裝是否使用符合印表機規格的紙張?
本產品是熱感式印表機,因此不可列印使用普通紙捲。
另外,如果列印顏色淡,可能是紙捲規格不符,或是紙捲老化或惡化。請檢查並使用符合規格的紙捲。
印表機燈號是否顯示待機狀態 ( 電源燈亮藍色 / 錯誤燈熄滅 )?
如果電源燈閃爍藍色,或是亮起或閃爍非藍色燈號時,請參閱 LED 燈號顯示,檢查印表機的目前狀態。
LED 燈號訊息是否有夾紙情形發生?
如果你聽到印表機正在動作,但紙張未被送出時,可能是發生夾紙或是紙張捲入進紙滾輪。
如果發生夾紙時,請參閱 "夾紙排除" 章節說明移除夾紙。
自我測試列印是否正常?
檢查自我測試列印是否正常。
如果自我測試列印可以正確列印,請檢查 App,應用程式,和印表機的設定是否正確。
當使用 Windows PC 或平板電腦時,請確認在印表機佇列中是否選擇正確的印表機進行列印。
夾紙
正在 列印/出紙 時,紙張是否有被觸碰到,還是出口被堵塞?
當紙張開始送出時,請勿觸摸紙張或堵住出紙口。
同時注意不要讓印出的紙張堆積在印表機出紙口附近。
使用的紙張是否符合印表機的規格?
可能是紙張寬度,厚度或其他規格,不符合使用要求,而導致發生夾紙。
請檢查紙張詳細規格,並使用符合紙捲規格的張紙
印表機後蓋無法關閉
紙捲的直徑是否過大?
如果印表機前蓋無法關閉,請確認紙捲的直徑是否小於或等於83 mm。請檢查紙捲直徑並使用符合紙捲規格的張紙。
紙捲規格印表機後蓋無法打開
是否有夾紙情形?
當您推動後蓋開啟拉桿,仍無法打開後蓋時,可能是發生夾紙,裁刀發生鎖住的情況。請參閱 "裁刀鎖住排除" 解除鎖住的情況。
裁刀鎖住排除無法對平板充電
印表機電源是否已打開?
確認印表機本體的電源燈是否亮起。
只有在印表機電源開啟狀況下,才能對平板等USB 設備進行充電。
平板使用的USB訊號線是否正確插入USB Type-A 連接埠?
確認平板電腦的USB 訊號線,是連接到印表機的USB Type-A 連接埠 (Android 1.5A)  。
。
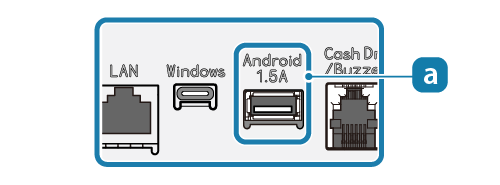 連接USB訊號線 - USB Type-A 連接埠
連接USB訊號線 - USB Type-A 連接埠設置外接設備 - USB Type-A 連接埠
使用的是Windows 或Mac 裝置?
如果連接到USB Type-C 連接埠(Windows)  ,是無法充電。 對於 Windows/Android/Mac/Linux 裝置,資料傳輸與充電無法同時進行。
,是無法充電。 對於 Windows/Android/Mac/Linux 裝置,資料傳輸與充電無法同時進行。
對裝置充電時,請連接USB Type-A 連接埠(Android 1.5A) 。  .
.
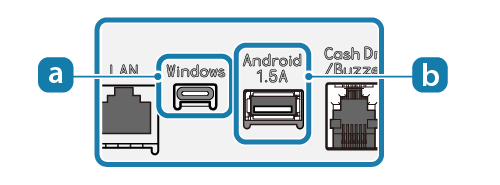 連接USB訊號線 - USB Type-A 連接埠
連接USB訊號線 - USB Type-A 連接埠設置外接設備 - USB Type-A 連接埠
印表機的電源供應器是否符合平板充電所需電源需求?
USB Type-A 連接埠(Android 1.5A)提供的最大電流為 1.5安培。請檢查為USB 裝置充電所需的電流需求量。
連接USB訊號線 - USB Type-A 連接埠設置外接設備 - USB Type-A 連接埠
其他問題
檢查印表機的設定