使用 Star CloudPRNT
Star CloudPRNT 是一種可以從遠端伺服器進行列印的通信協議。
為了使用 Star CloudPRNT,必須先準備符合 Star CloudPRNT 協議的伺服器。有關如何架構建置 Star CloudPRNT 伺服器的詳細信息,請參閱 Star CloudPRNT伺服器開發者指南。
本章節僅說明 mC-Print3 使用 Star CloudPRNT 功能時,印表機端的設定方法。
設定流程
請從印表機設定頁面(Web 設置頁面)進行設定。
在設定畫面上,必需分別儲存每個設定的項目。
1. 開啟印表機的設定頁面
- 將印表機連接到用於設置的主機設備所在的相同網絡中。連接 LAN 網路線
- 檢查印表機 IP 地址。 檢查印表機的 IP 地址
- 使用如 Google Chrome 或 Safari 等瀏覽器,開啟印表機的設定畫面 (Web 設置畫面)。 開啟印表機的設定畫面
2. 啟用 CloudPRNT 設定
- 從設定畫面左側選單或螢幕左上角選單
 按鍵,開啟 [CloudPRNT]
按鍵,開啟 [CloudPRNT]  ,並將 CloudPRNT Service 設定
,並將 CloudPRNT Service 設定  改成 “ENABLE”.
改成 “ENABLE”. - 輸入 CloudPRNT 伺服器的網址於 Server URL 欄位中
 。
。 - 輸入輪詢時間的秒數於 Polling time 欄位中
 。
。 - 輸入姓名與密碼資料於 User Name 與 Password 欄位中
 。
。
(除非 CloudPRNT 伺服器有此要求,否則無需輸入。) - 點擊 [Submit] 按鍵
 。
。
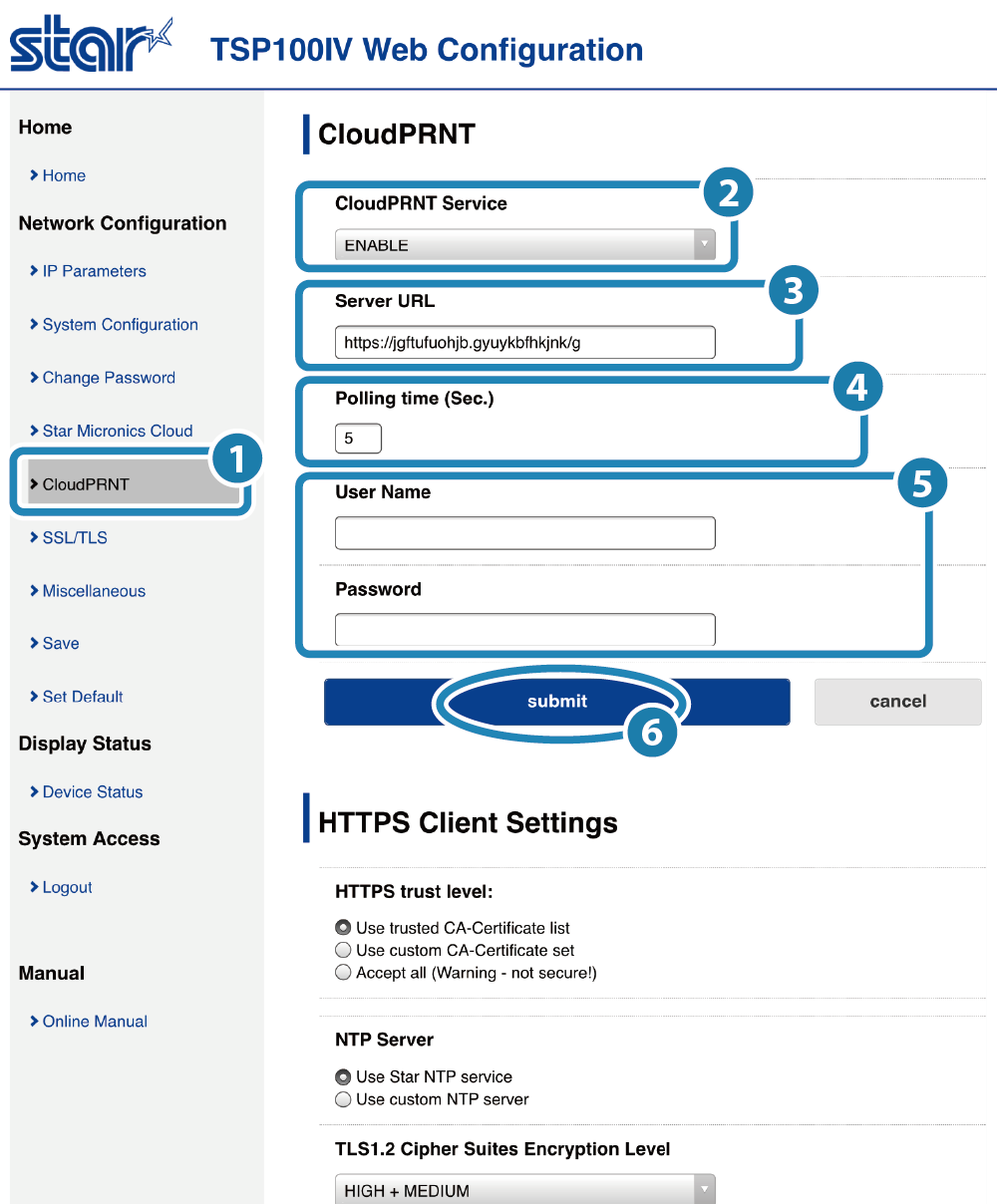
- 會出現一個讓您檢查,並要求儲存輸入內容的詳細信息視窗。
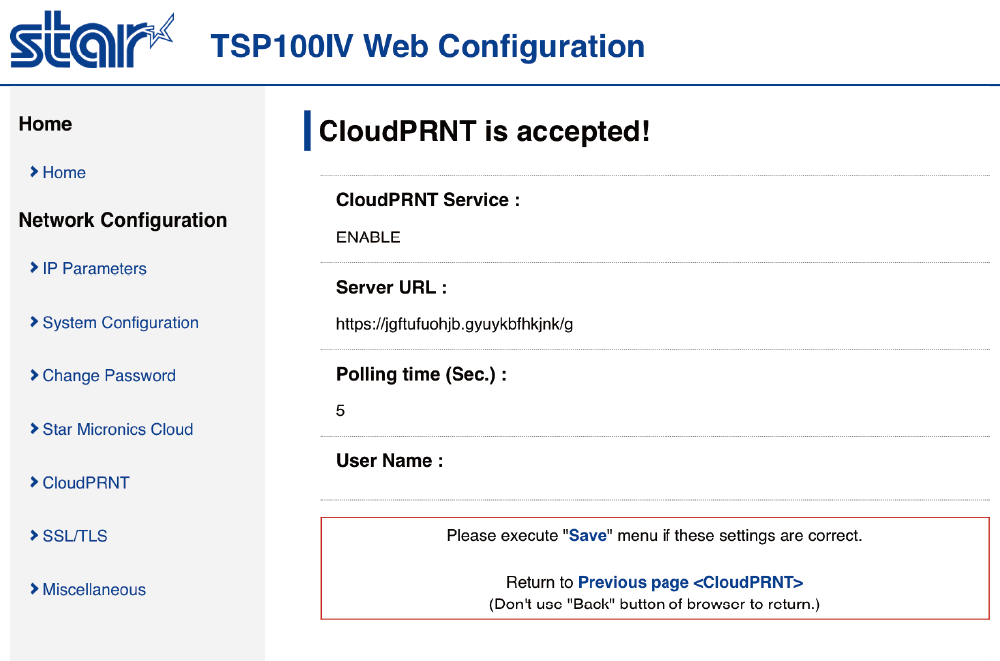
3. 儲存設定值到印表機
- 從設定畫面左側選單或螢幕左上角選單
 按鍵,開啟 [Save]
按鍵,開啟 [Save] ,點選 SaveRestart device
,點選 SaveRestart device  後,按 [Execute] 鍵
後,按 [Execute] 鍵  。
。
設定值會儲存至印表機中。
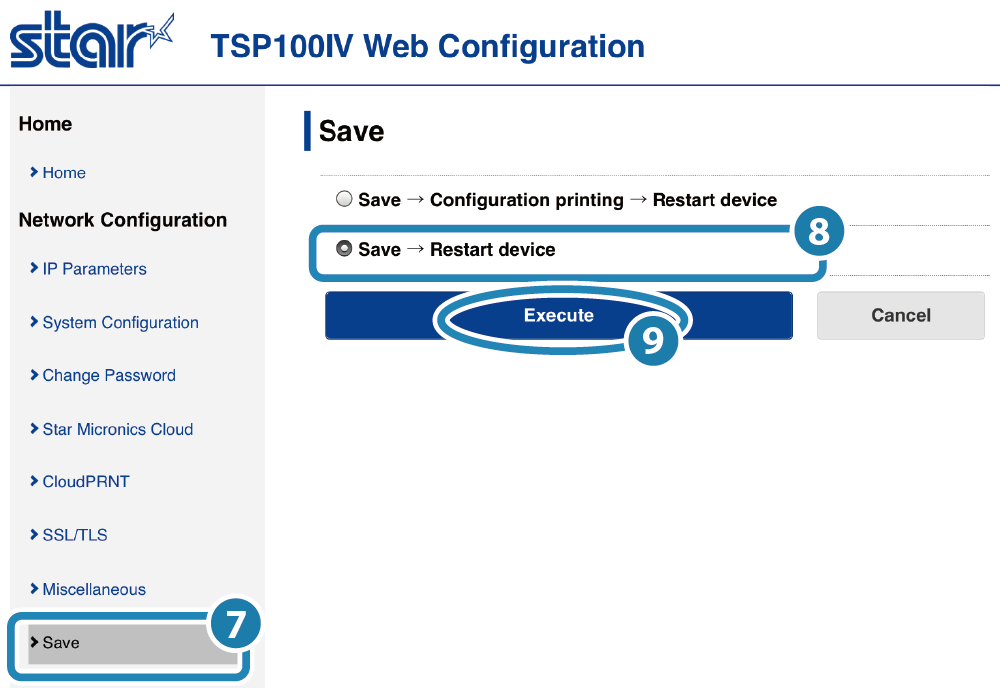
注意
如果 Star CloudPRNT 伺服器,未使用 HTTPS 時,設定步驟到此即完成。
4. 如果 CloudPRNT 伺服器使用HTTPS,請檢查安全設置
- 從設定畫面左側選單或螢幕左上角選單
 按鍵,開啟 [CloudPRNT]
按鍵,開啟 [CloudPRNT]  。
。 - 根據您使用的 CA 憑證,選擇HTTPS信任級別
 。
。
當設定為 custom CA-Certificate(使用者定義的 CA 憑證) 時, 請依步驟 6 上傳您的憑證檔案。 - 指定 NTP 服務的伺服器網址
 ,點選 “Use custom NTP server” 並輸入使用的 NTP 伺服器網址。
,點選 “Use custom NTP server” 並輸入使用的 NTP 伺服器網址。 - 根據欲使用之 CloudPRNT 服務器的支援條件,指定 TLS1.2 密碼套件中的加密等級(印表機的密碼套件加密等級)。

當加密等級設定為 “MEDIUM”時,可以縮短列印開始前的等待時間。
有關每個加密等級支援的密碼套件列表,請參閱 密碼套件支援列表。 - 啟用/停用 TLS1.3。

當此項設定為 “DISABLE”時,可以縮短列印開始前的等待時間。
有關支援的密碼套件列表,請參閱 密碼套件支援列表。 - 點擊 [Submit] 按鍵
 。
。
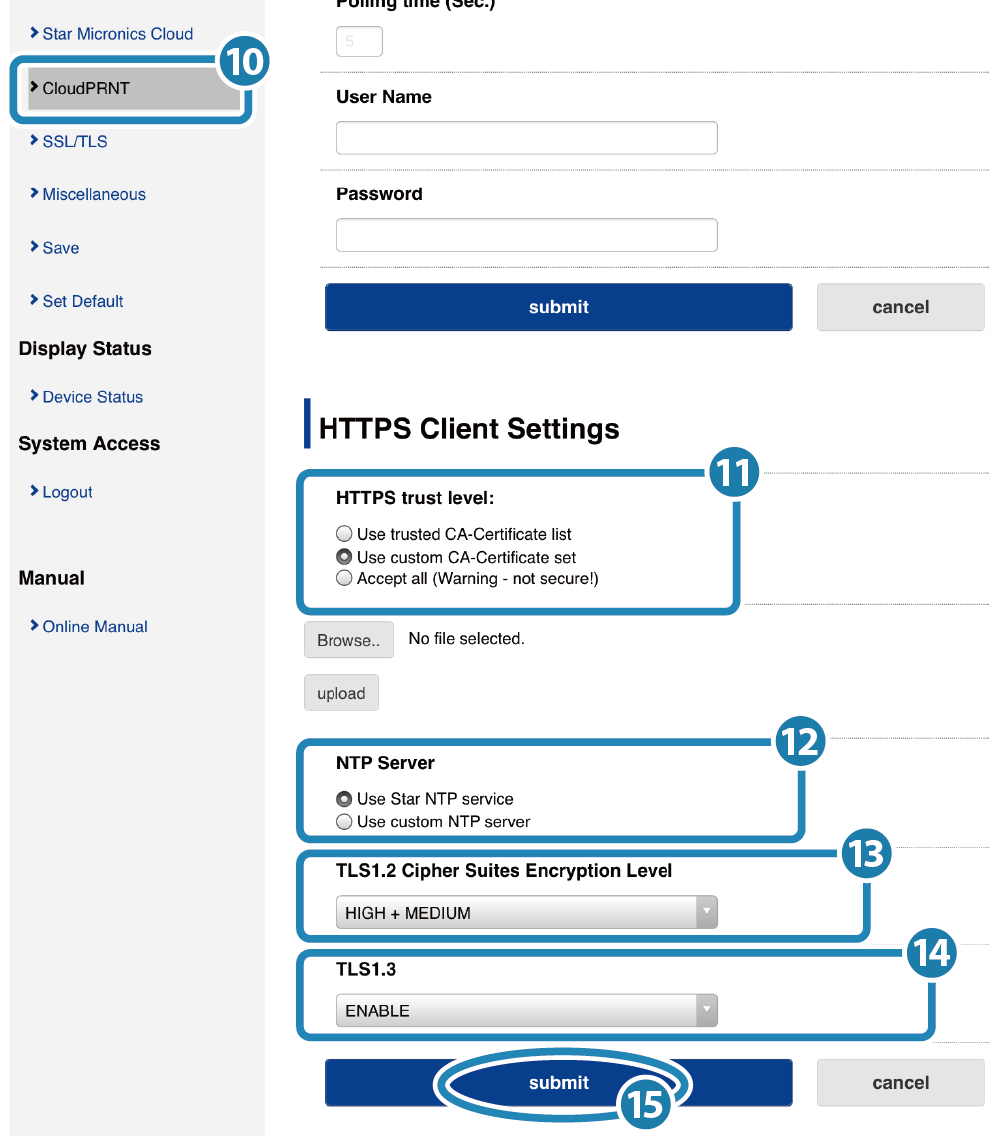
注意
 或 TLS1.3
或 TLS1.3  的設定之前請謹慎考慮,因為這樣做會降低初始設定的安全級別。
的設定之前請謹慎考慮,因為這樣做會降低初始設定的安全級別。- 會出現一個讓您檢查,並要求儲存輸入內容的詳細信息視窗。
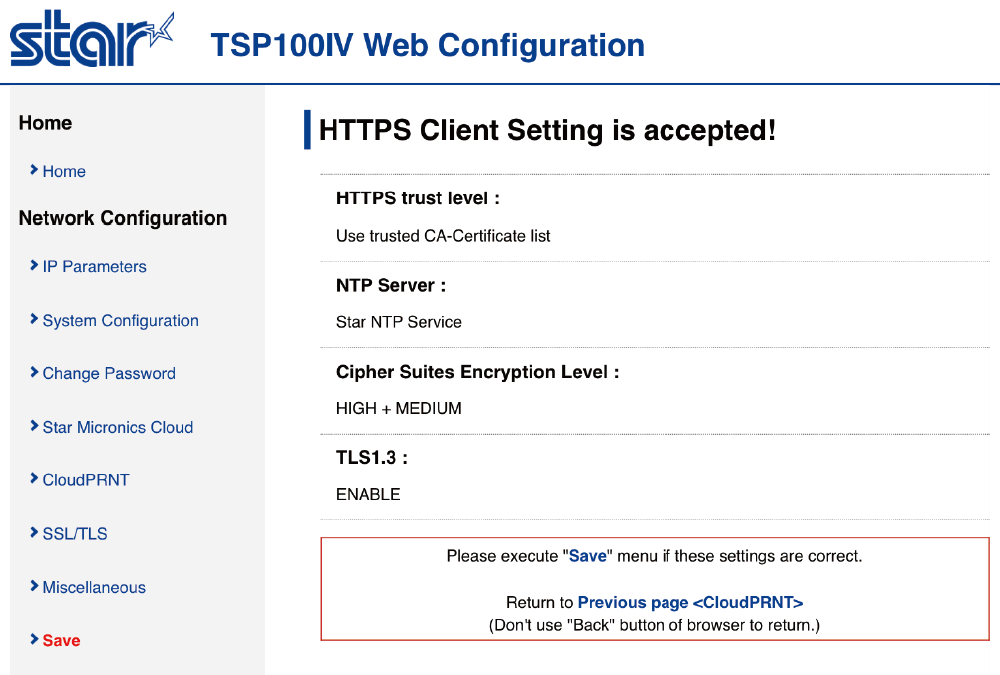
5. 儲存設定值到印表機
- 從設定畫面左側選單或螢幕左上角選單
 按鍵,開啟 [Save]
按鍵,開啟 [Save] ,點選 SaveRestart device
,點選 SaveRestart device  後,按 [Execute] 鍵
後,按 [Execute] 鍵  。
。
設定值會儲存至印表機中。
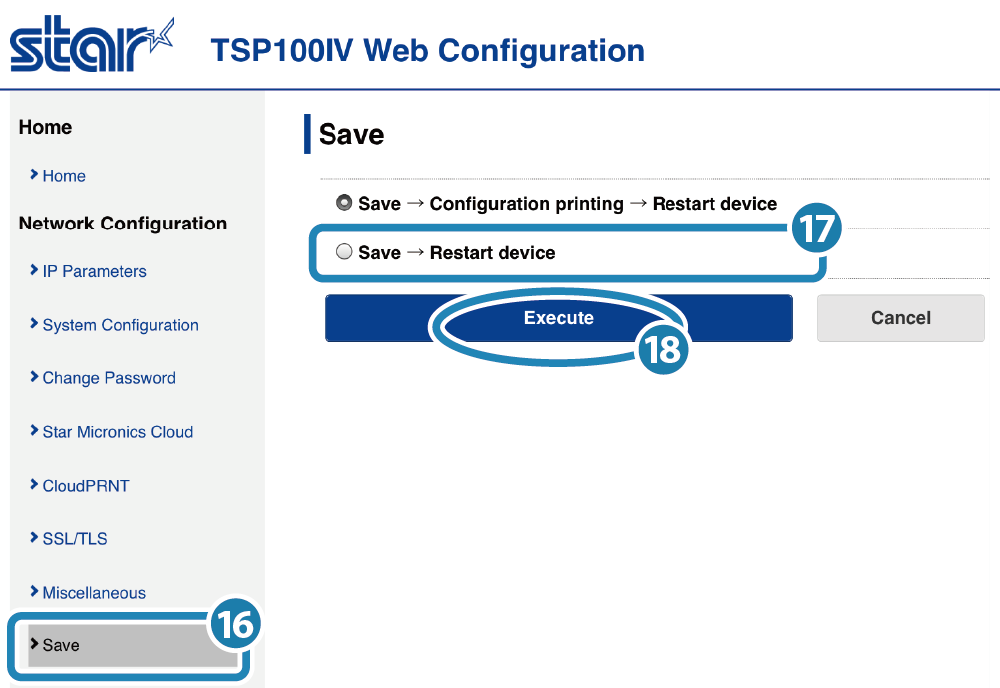
注意
如果在步驟 4 指定為 custom CA-Certificate 的HTTPS信任級別時,請繼續執行步驟 6 的流程。
如果未指定 custom CA-Certificate 時,設定步驟到此即完成。
6. 上傳使用者自訂憑證檔案
- 從設定畫面左側選單或螢幕左上角選單
 按鍵,開啟 [CloudPRNT]
按鍵,開啟 [CloudPRNT]  。
。 - 點擊 [Browse..] 按鍵,開啟檔案選擇對話框視窗,選擇您的 CA-Certificate (PEM 格式)檔案後,點擊 [upload] 按鍵。

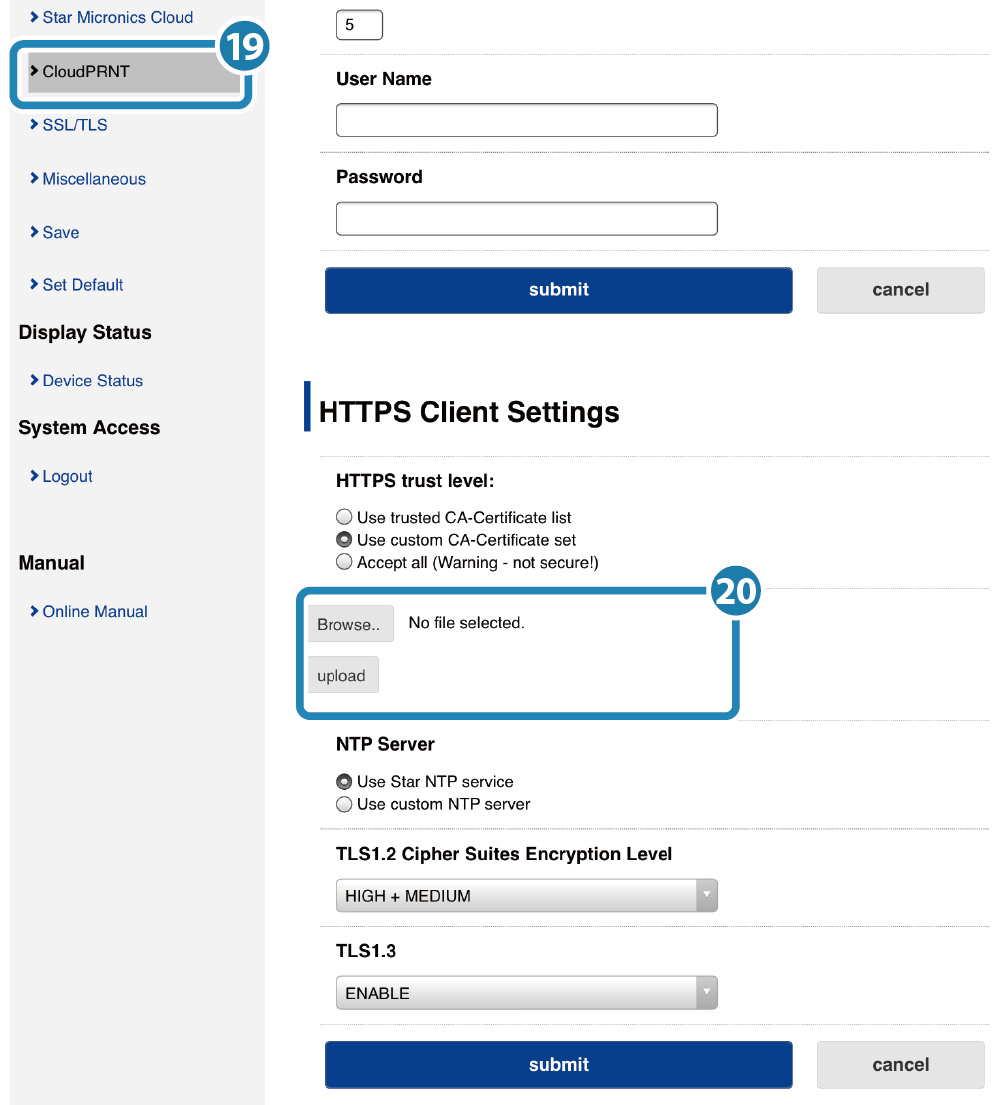
- 會出現一個讓您檢查,並要求儲存輸入內容的詳細信息視窗。
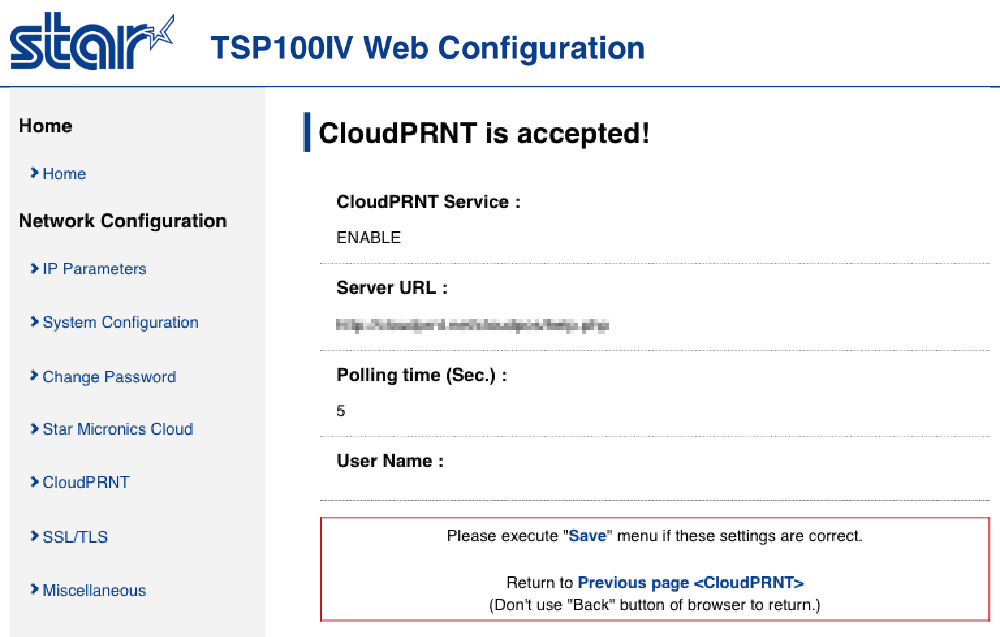
7. 儲存設定值到印表機
- 從設定畫面左側選單或螢幕左上角選單
 按鍵,開啟 [Save]
按鍵,開啟 [Save] ,點選 SaveRestart device
,點選 SaveRestart device  後,按 [Execute] 鍵
後,按 [Execute] 鍵  。
。
設定值會儲存至印表機中。
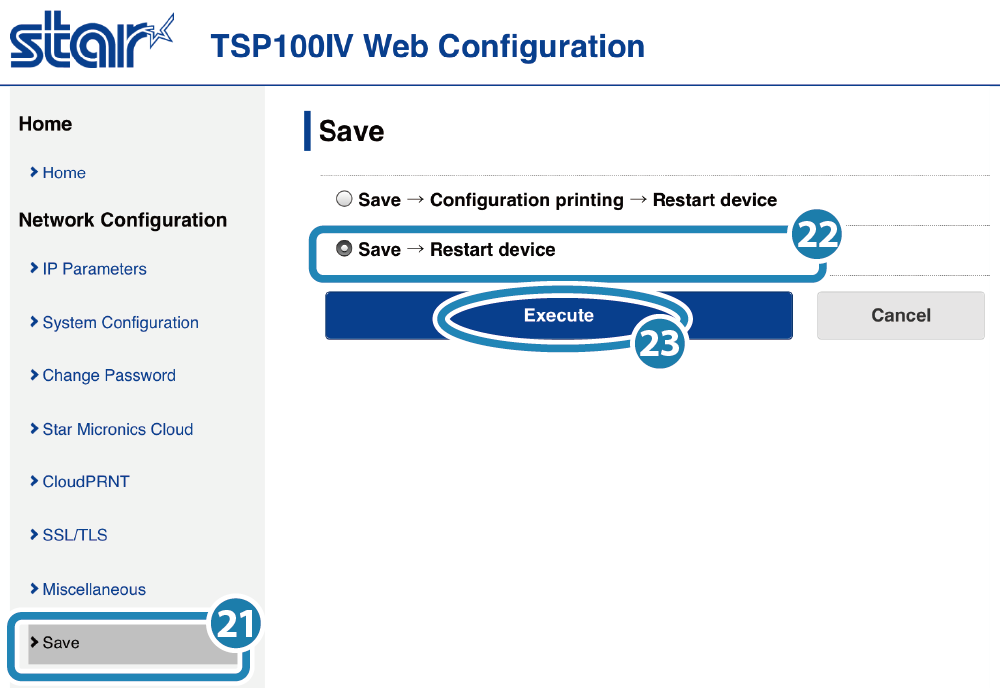
- 設定完成。