連接USB 訊號線
使用 USB 訊號線經由 USB 連接埠,連接印表機與 PC/平板電腦之間,進行資料傳輸通信 + 充電。
當連接平板電腦、智能手機或其他設備僅用於充電時,以及連接可連接 USB 的產品(例如 BCR-POP1)時,請參閱 設置外部設備。
連接印表機方法,會因您使用的PC,智慧手機,或平板電腦的作業系統而有所差異。
USB-C 連接埠
要從Windows、Mac 或 Linux 的PC/平板電腦進行通信(列印)時,請參考以下步驟連接印表機並連接到印表機上的 USB-C 連接埠 (Windows)。
USB-C 連接埠僅支持通信。連接平板電腦、智慧型手機或其他設備進行充電時,請使用 USB-A 連接埠。
設置外部設備:USB-A 連接埠
使用 Windows 驅動程式時,請安裝 Windows 驅動程式。安裝驅動程式
1. 準備一條USB 訊號線
- 使用隨機所附的USB 訊號線(C-A) 或市售的 USB 訊號線 (C-C).
- 使用隨機所附的 USB 訊號線時
- 使用市售的 USB 訊號線時
 | 印表機端連接埠 | USB-C |
 | 裝置端連接埠 | USB-A (附贈) 或 USB-C (市售) |
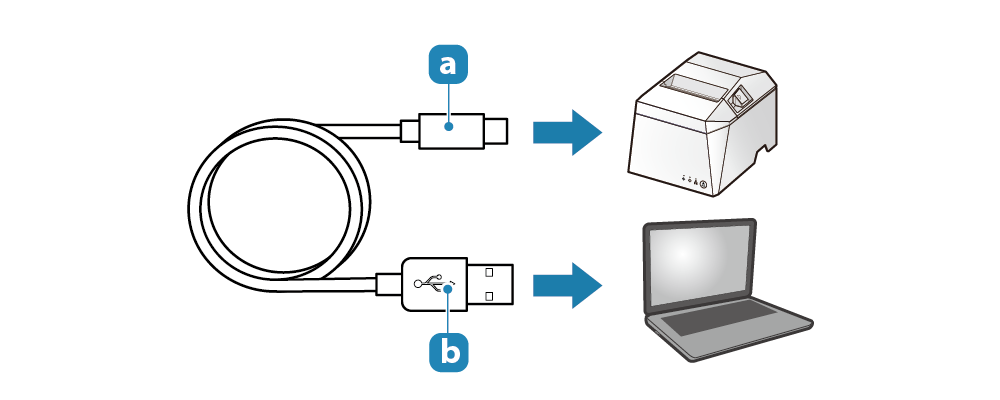
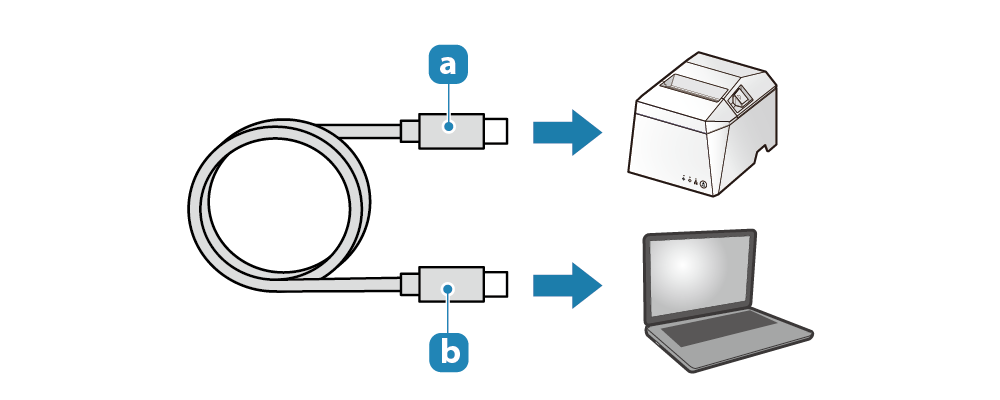
注意
使用市售的 USB 訊號線時,請務必在開始實際使用前執行完整的操作檢查。
2. USB 訊號線連接到印表機
- 將USB 訊號線插入印表機 USB-C 連接埠 (Windows)。
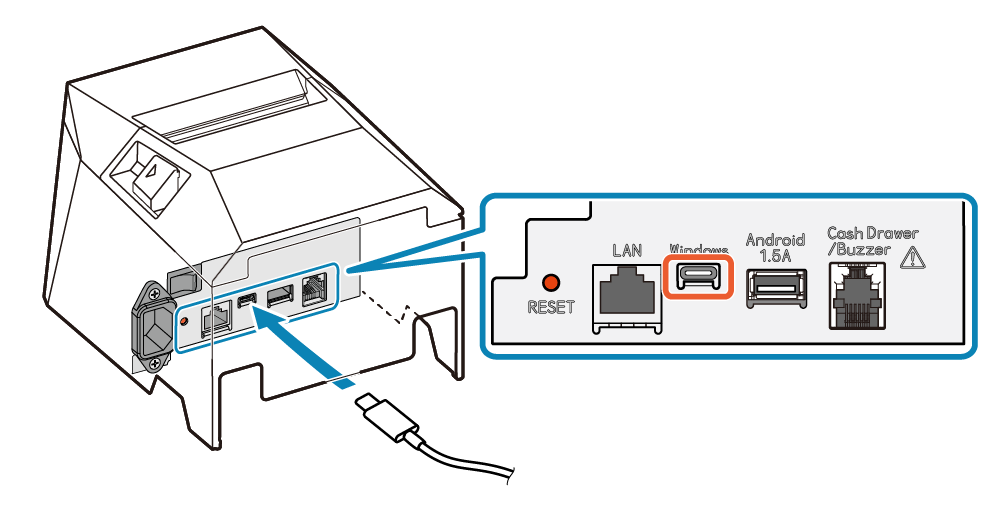
3. USB 訊號線連接到PC、平板電腦或其他設備
- 將USB 訊號線另一端插入PC、平板電腦或其他設備的連接埠。
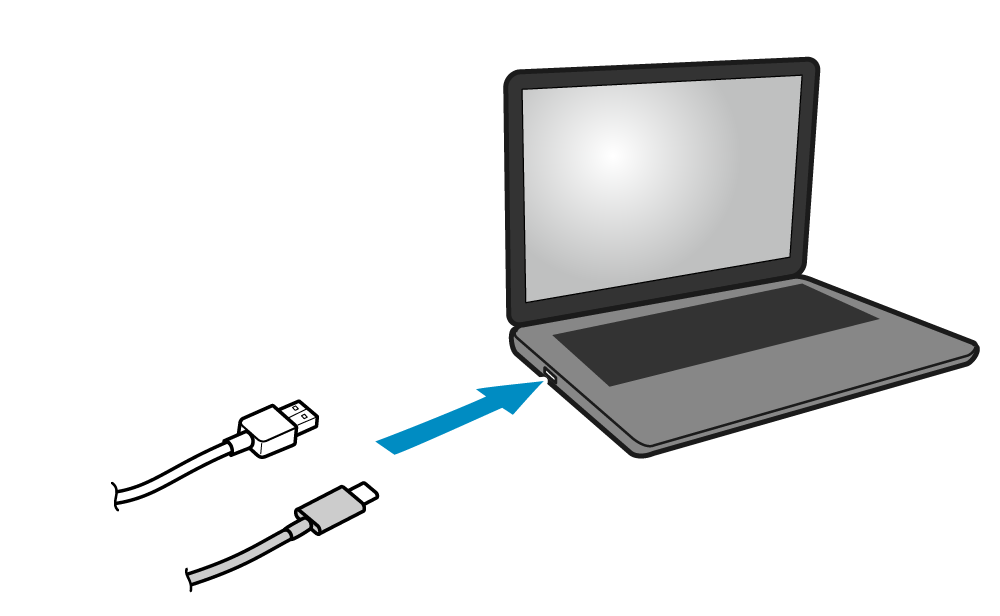
4. 整理USB 訊號線
- 印表機有3 個訊號線出入口(右、左、後),可根據印表機擺設位置選擇走線路徑。
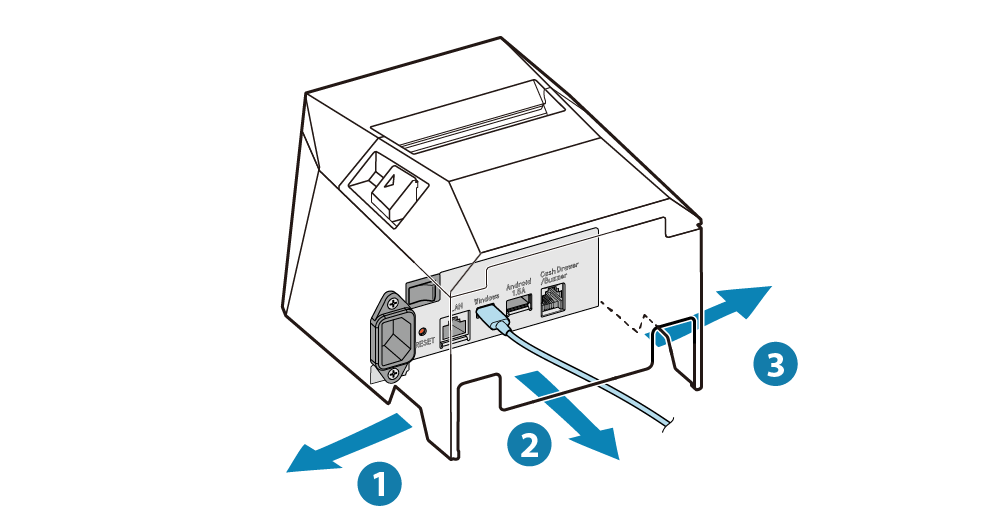
注意
USB-A 連接埠
要從Android 的平板電腦或智慧型手機進行通信(列印)時,請參考以下步驟連接印表機並連接到印表機上的 USB-A 連接埠 (Android 1.5A)。
在與印表機通信的同時,還能為 Android的平板電腦或智慧型手機充電(最大 1.5A)。
注意
將 Android 設備連接到 USB-A 連接埠(Android 1.5A)以進行通信時,啟動 Android 設備,將 USB 訊號線連接到打印機,然後打開打印機電源。
此外,在開始實際使用之前,請務必使用實際設備充分驗證操作。
1. 準備一條USB 訊號線
- 使用隨機所附的USB 訊號線(A-C)
 | 印表機端連接埠 | USB-A |
 | 裝置端連接埠 | USB-C |
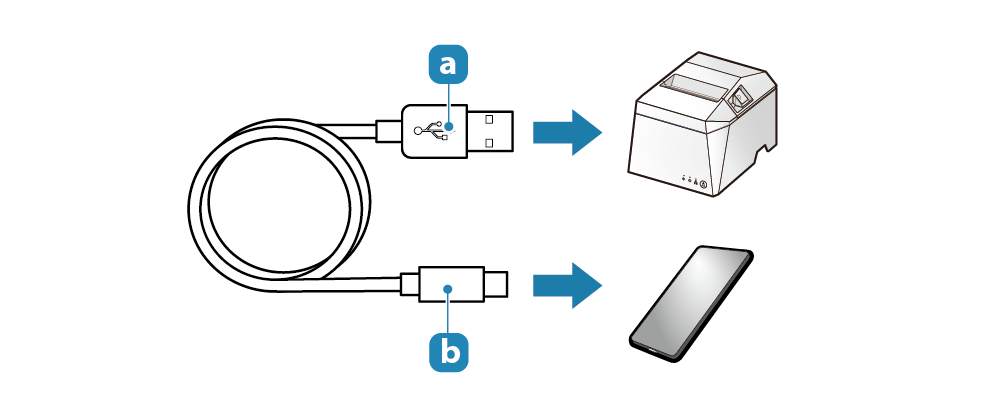
注意
如果您的 Android 設備上的 USB 連接埠是 micro-B 連接埠,請另準備一根對應的 USB 訊號線。
2. USB 訊號線連接到印表機
- 將USB 訊號線插入印表機 USB-A 連接埠 (Android 1.5A)。
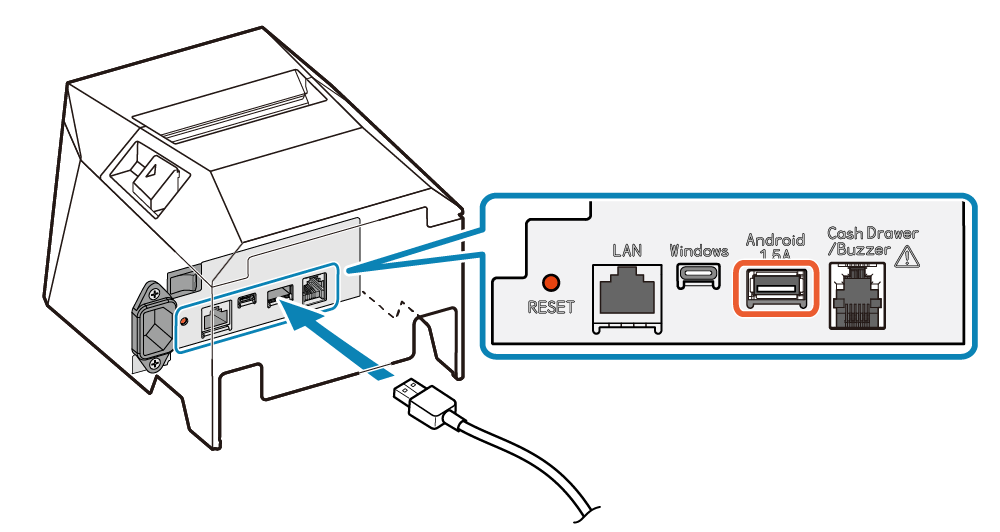
3. USB 訊號線連接到平板電腦或智慧型手機
- 將USB 訊號線另一端插入平板電腦或智慧型手機的連接埠。
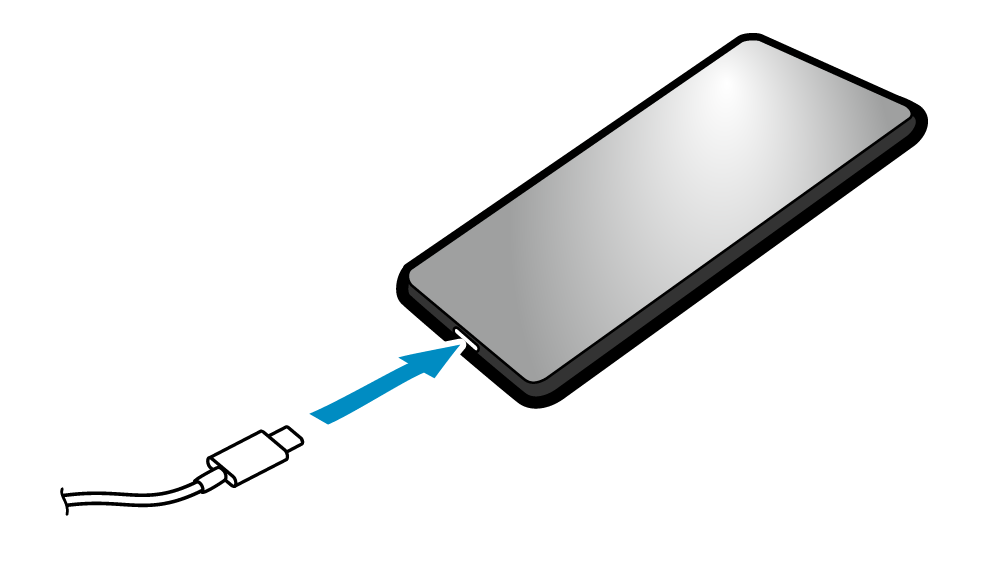
4. 整理USB 訊號線
- 印表機有3 個訊號線出入口(右、左、後),可根據印表機擺設位置選擇走線路徑。
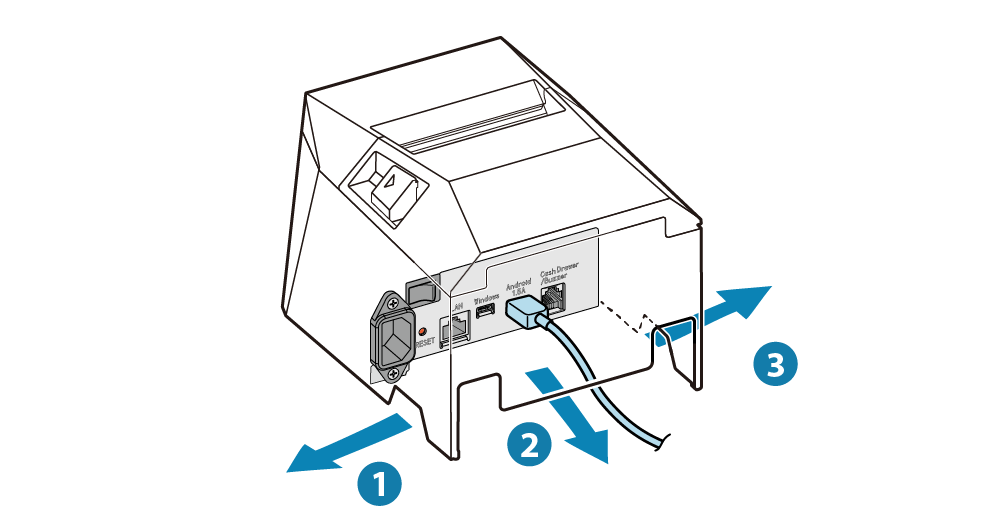
注意