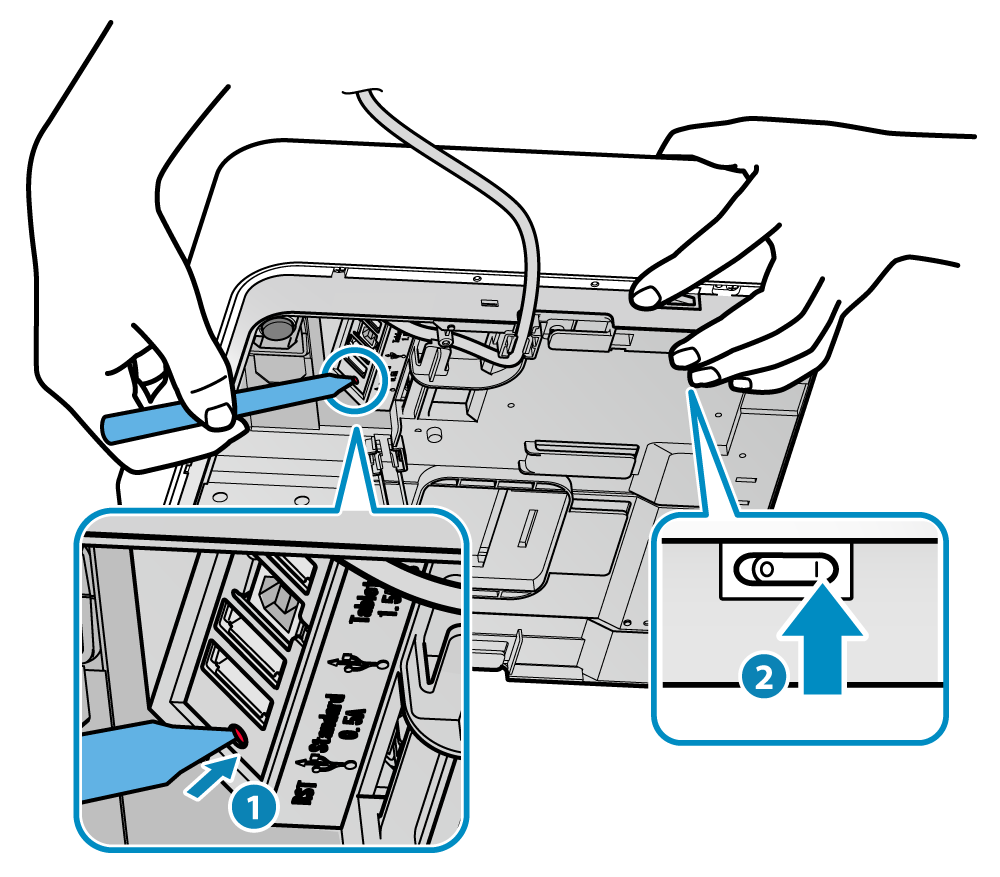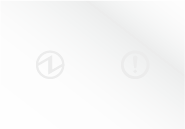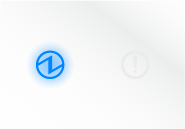重置藍芽設定
將藍芽裝置名稱和PIN 密碼,恢復為初始設定(出廠設定)。
< 適用於 POP10 機型 > 檢查機型
當無法進行藍芽配對,或是可正常配對但應用程式無法正常經由藍芽進行通信列印時,請嘗試重置藍芽設定作業。
當刪除平板上的設定時,需要用到藍芽裝置名稱。
如果藍芽裝置名稱的初始值已被變更,在執行重置作業前請先執行 自我測試列印 確認藍芽裝置目前的名稱。
注意
1. 刪除主機上的"連線設定"
iOS
- 打開平板(例如 iPad ) 的設定畫面,選擇藍芽。
- 點選已登錄連線設定的"STAR mPOP-xxxxx"右側的
 符號。
符號。
如果設備名稱已變更,請選擇變更後的設備名稱右側的 符號。
符號。 - 點選 "解除配對(Forget This Device)" 將mPOP 的連線設定刪除。
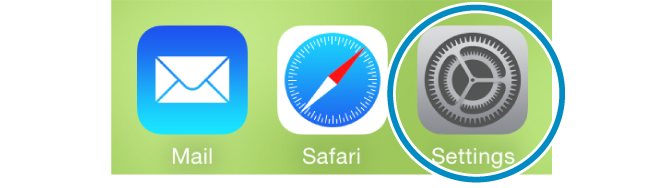
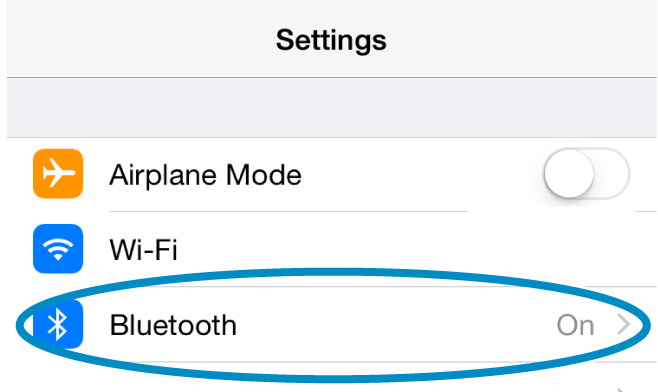
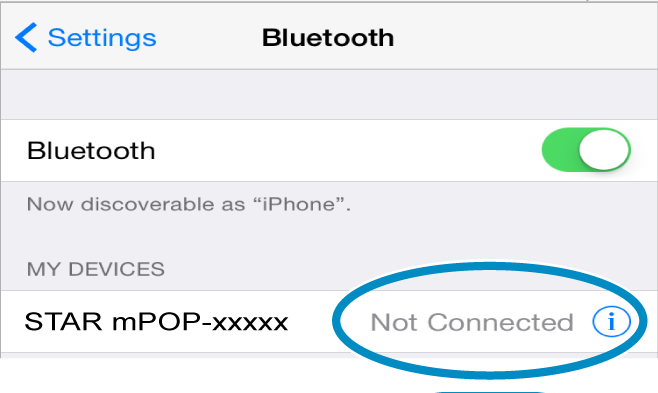
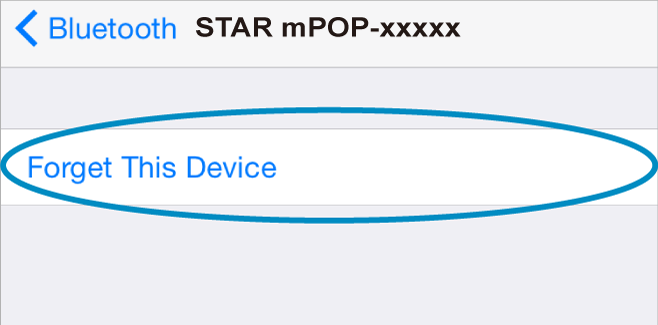
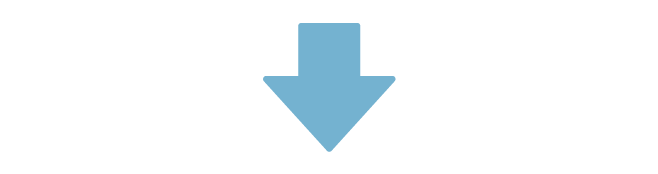
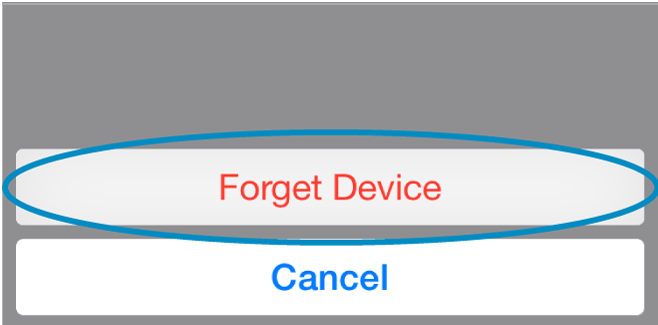
Android
- 打開平板的設定畫面,選擇藍芽。
- 從裝置清單點選"STAR mPOP-xxxxx" 的設定按鈕。
如果設備名稱已變更,請選擇變更後的設備名稱。 - 點選 "解除(Forget)" 將mPOP 的連線設定刪除。
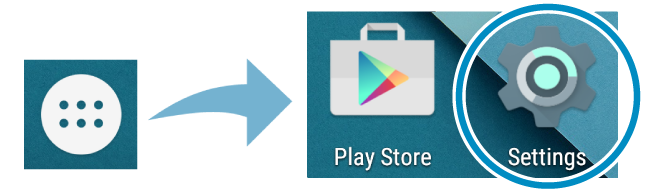
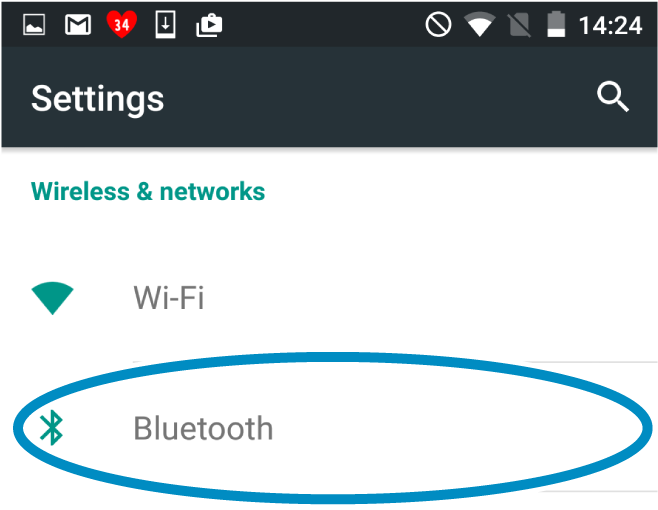
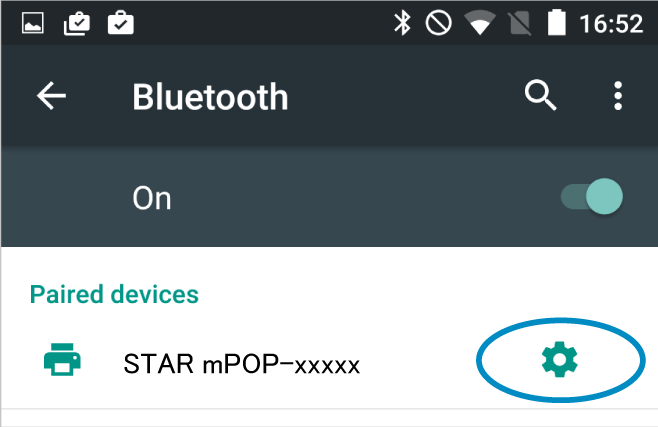
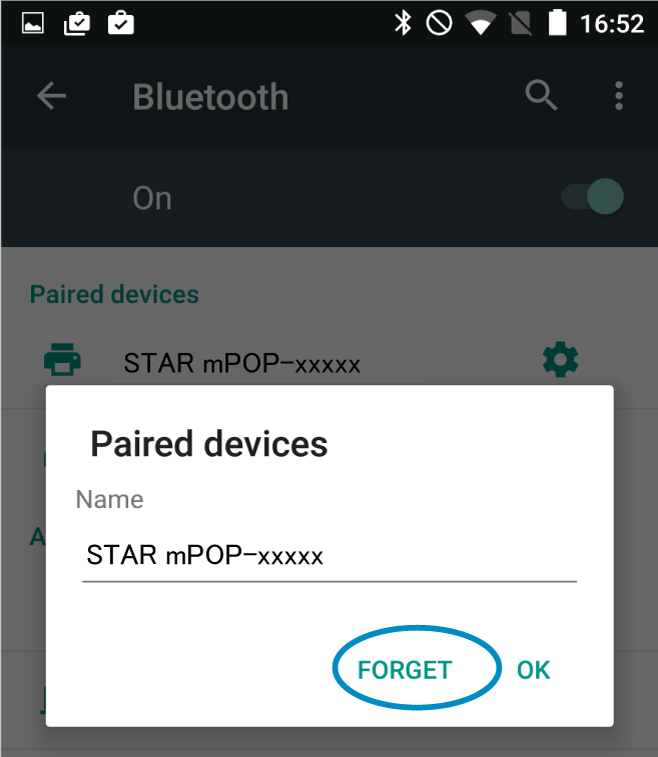
Windows
Windows11
- 開啟 [設定], 點選 [藍芽 & 裝置] -> [裝置].
- 從顯示清單上,點擊要刪除的裝置 (Star mPOP-XXXXX) 後按 "移除裝置" ,刪除此裝置。
- 當要求確認刪除的訊息顯示時,點選 "是"。
Windows 10
- 開啟 [設定], 點選 [裝置] -> [藍芽].
- 從顯示清單上,點擊要刪除的裝置 (Star mPOP-XXXXX) 後按 "移除裝置" ,刪除此裝置。
- 當要求確認刪除的訊息顯示時,點選 "是"。
Windows 8.1 / 7
- 點選 "開始" 並開啟控制台。
- 選擇 "裝置與印表機" ,滑鼠右鍵點選要刪除的裝置,從顯示清單上按 "移除裝置" ,刪除此裝置。
- 當要求確認刪除的訊息顯示時,點選 "是" 。
2. 重置mPOP 藍芽設定
-
壓住位於mPOP 底部的藍芽重置按鈕
 ,
同時開啟位於mPOP 側邊的電源開關
,
同時開啟位於mPOP 側邊的電源開關 。
。
持續壓住藍芽重置按鈕請勿放開。 -
當重置作業開始,位於mPOP 上面的電源LED 燈和錯誤LED 燈會開始閃爍。
當閃爍開始時,放開藍芽重置按鈕。 - 當重置作業完成後,LED 燈會停止閃爍,只剩電源LED 燈保持亮著。
- 關閉mPOP 電源。