連接平板/個人電腦(藍芽)
連接 mPOP 與平板電腦或 PC。
< 適用於 POP10 機型 > 檢查機型
主機設備的藍芽和USB-B無法同時連接。 請依您的環境選擇適當的連接。
使用通信介面時的注意事項
在設定與PC,平板電腦或其他設備的連接時,請使用專用的應用程式,將會更為便捷。
有關詳細資訊,請參閱 使用 App.
事先檢查設備的名稱
根據產品的不同,配對時顯示的 "Device Name" 不同,可以通過 自我測試頁列印出的 ***Bluetooth Information*** 資訊中的 [Dev Name] 進行檢查。
iOS
以下步驟必須在mPOP 的電源打開後執行。 開啟電源
1. 開啟藍芽
- 開啟平板的設定(Settings) 畫面,選擇藍芽(Bluetooth)。
- 將藍芽(Bluetooth) 從Off 滑到On。
-
從藍芽設備清單(DEVICES) 選擇"STAR mPOP-xxxxx"。
如果設備名稱已變更,請選擇變更後的名稱。
設備名稱可從 自我測試列印 確認。 - 如果無法連接藍芽,請參閱 常見問題 - 無法連接平板 。
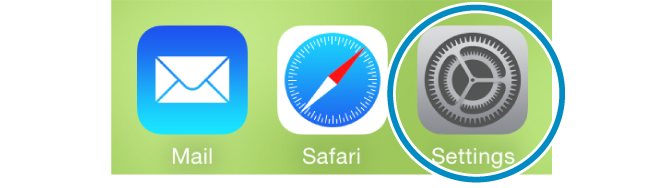
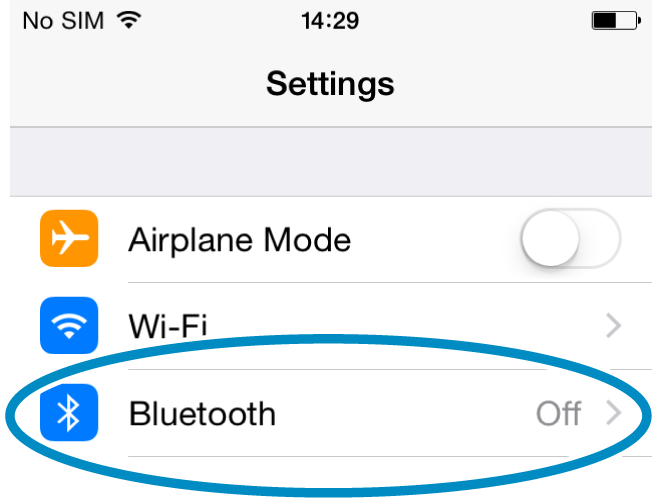
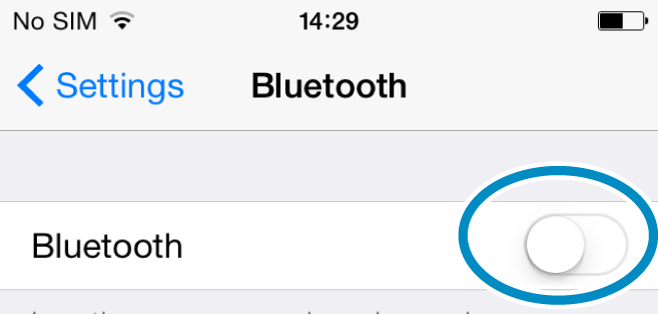
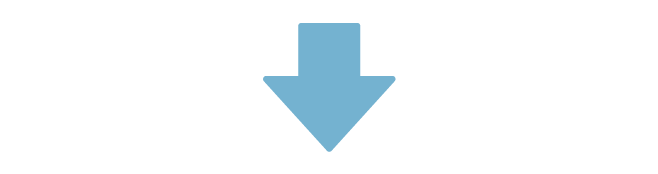
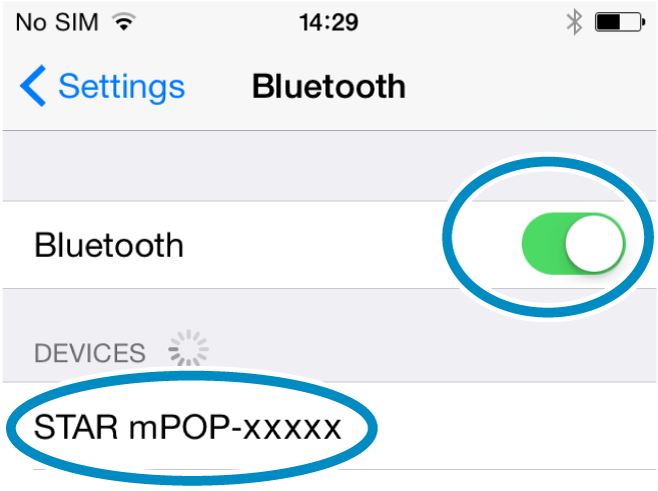
2. 確認印表機已連線
- 當連線完成,設備名稱旁邊會顯示已連線(Connected)。
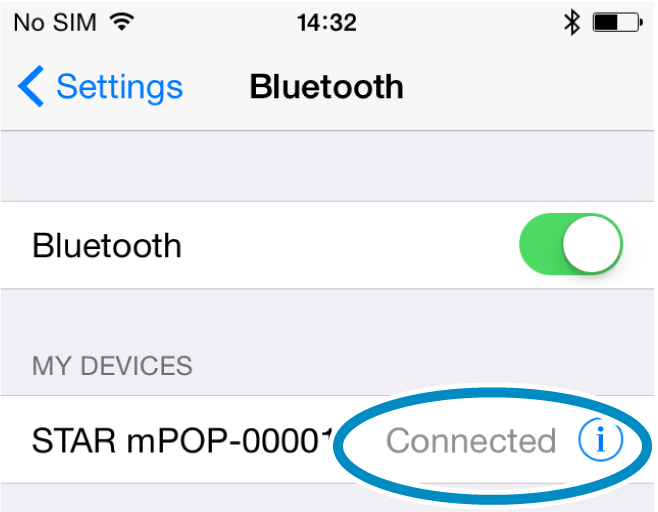
變更 [New Pairing Permission] 設定值為OFF。
將 [New Pairing Permission] 設定從ON 切到OFF 後,按 [Apply]。
有關mPOP 專用應用程式詳細內容,請參閱 使用 App。
當[New Pairing Permission] 設定為OFF 時的重要注意事項
如果您意外解除配對,請執行 重置藍芽設定 並重新與平板電腦進行配對。
有關mPOP 專用應用程式詳細內容,請參閱 使用 App。
Android
以下步驟必須在mPOP 的電源打開後執行。 開啟電源
1. 開啟藍芽
- 開啟平板的設定畫面。
- 選擇藍芽。
- 將藍芽從OFF 切到ON。
-
從藍芽可選設備(Available Devices) 清單選擇 "STAR mPOP-xxxxx"。
如果設備名稱已變更,請選擇變更後的名稱。
設備名稱可從 自我測試列印 確認。 - 如果無法連接藍芽,請參閱 常見問題 - 無法連接平板 。
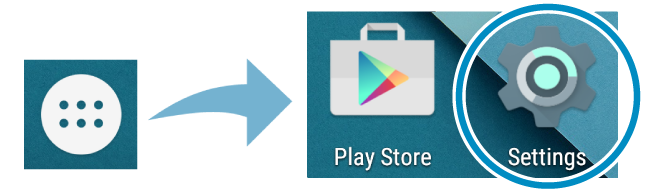
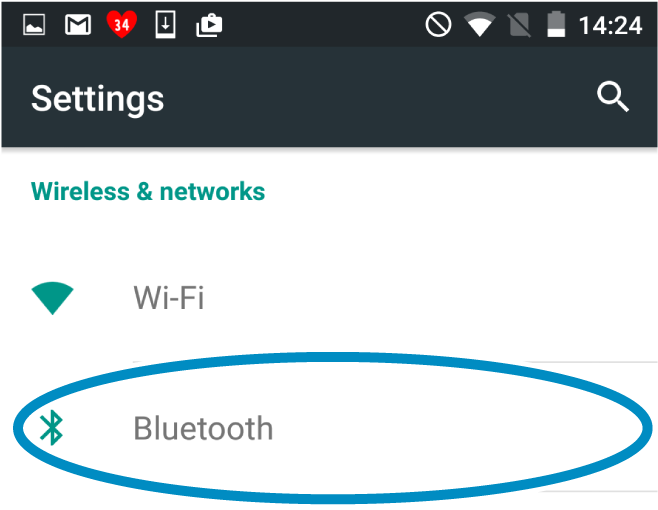
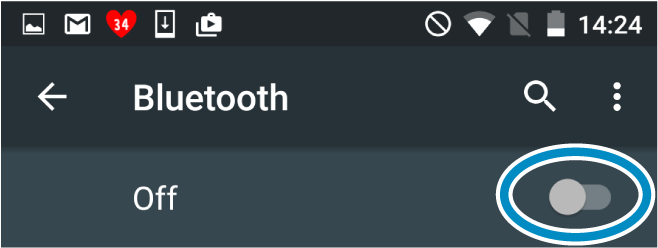
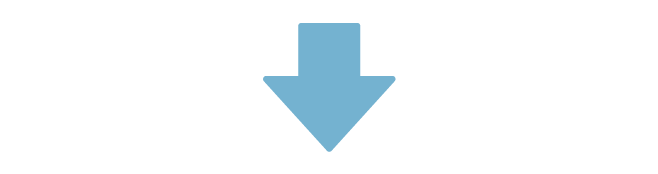
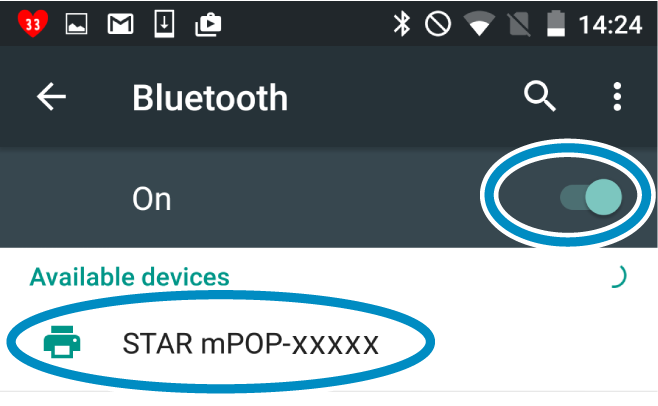
2. 確認印表機已連線
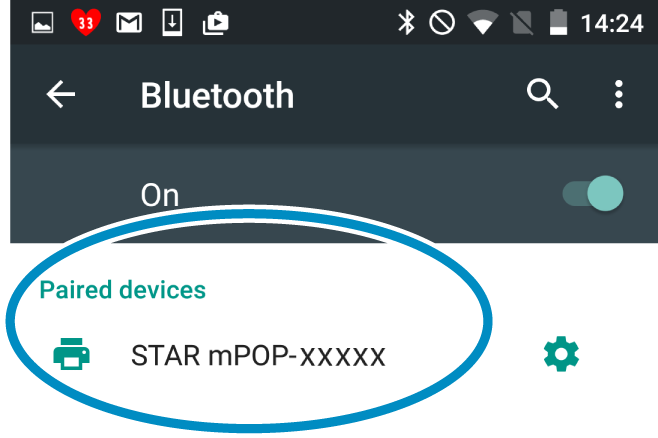
變更 [New Pairing Permission] 設定值為OFF。
將 [New Pairing Permission] 設定從ON 切到OFF 後,按 [Apply]。
有關mPOP 專用應用程式詳細內容,請參閱 使用 App。
當 [New Pairing Permission] 設定為OFF 時的重要注意事項
如果您意外解除配對,請執行 重置藍芽設定 並重新與平板電腦進行配對。
有關mPOP 專用應用程式詳細內容,請參閱 使用 App。
Windows
以下步驟必須在mPOP 的電源打開後執行。 開啟電源
Windows 11/10
1. 與印表機配對
Windows11
- 點選 [開始] → [設定] ,點選 [藍芽與裝置] - [裝置]。
Windows10
- 點選 [開始] → [設定] ,點選 [裝置] - [藍芽與其他裝置]。
- 開啟藍芽功能。
- 點選 [印表機與掃描器] - [新增印表機或掃描器]。
-
選擇設備名稱 (STAR mPOP-XXXXX), 點擊或雙擊 [新增裝置]。
如果設備名稱已變更,請選擇變更後的名稱。 - 如果您無法連接,請參閱 常見問題 - 無法連接平板電腦(無法與藍芽配對)。
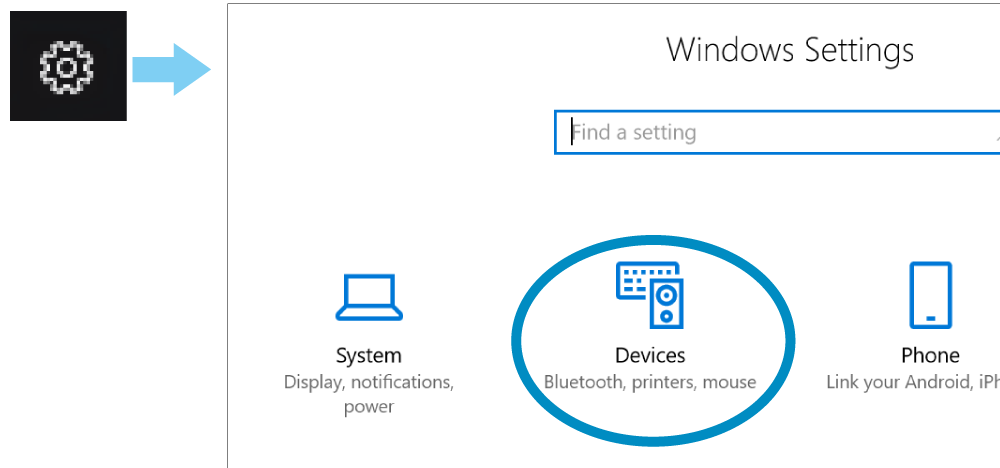

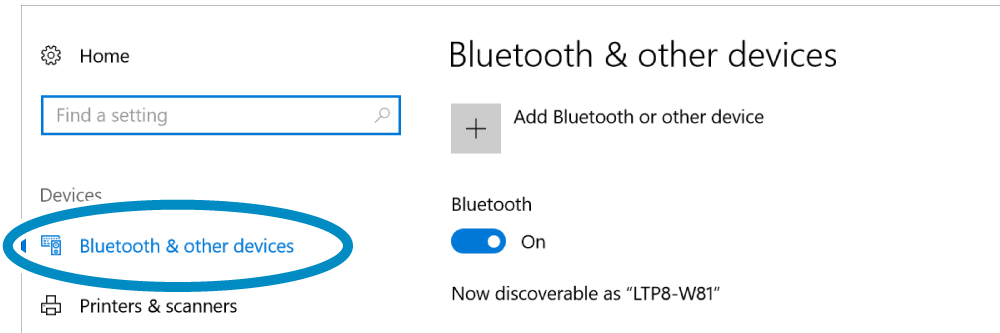
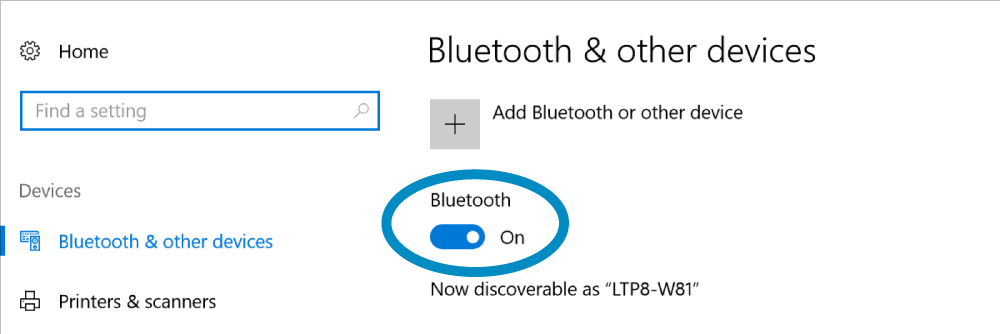
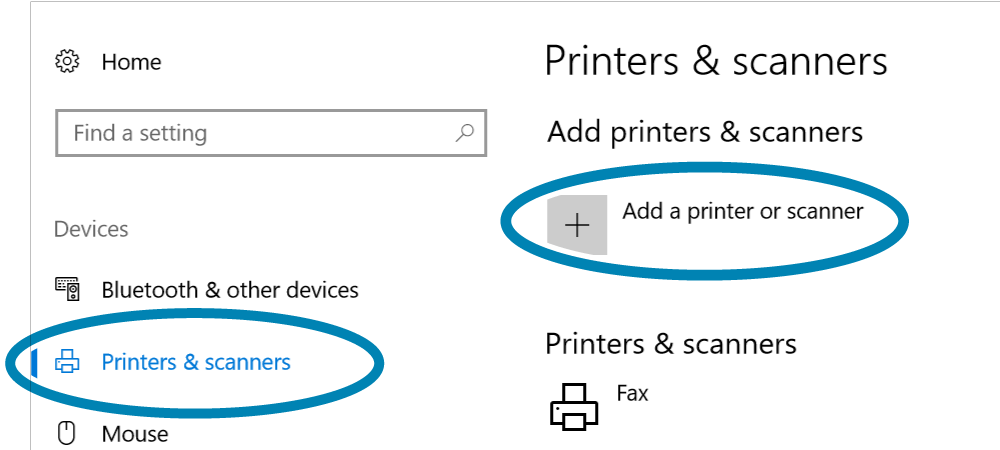
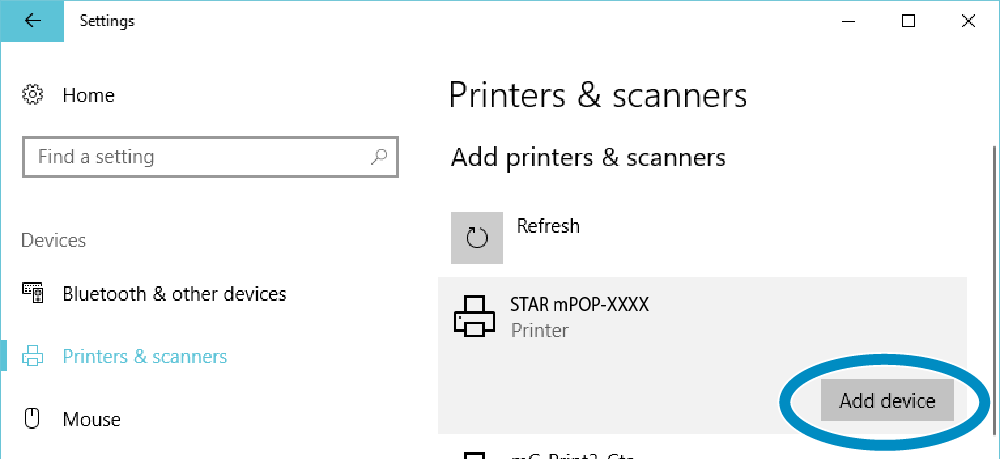
2. 確認印表機已連線
- 當連線完成,設備名稱旁邊會顯示已連線。
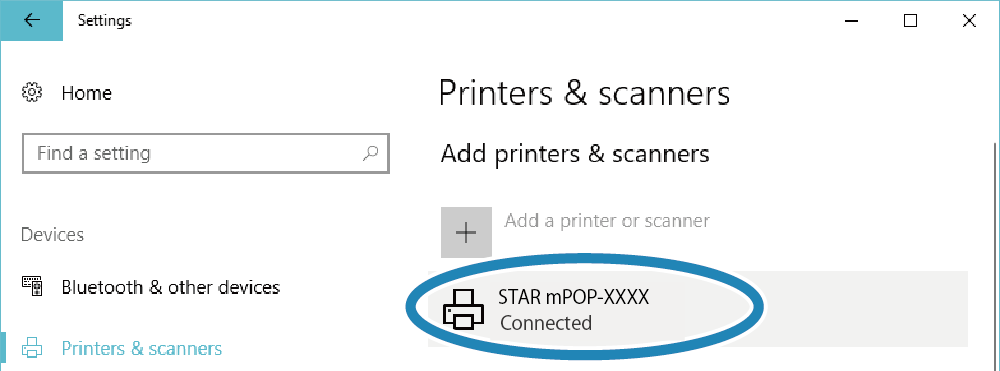
注意
一段時間後,將顯示 "驅動程式無法使用" ,但是,配對已完成。
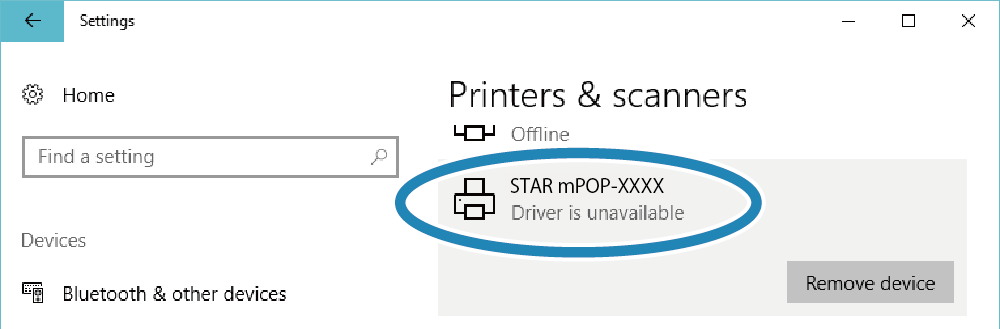
3. 檢視虛擬 COM 埠
-
使用 Star Windows Software 建立印表機佇列時需要使用虛擬 COM 連接埠。
有關 Star Windows Software 詳細說明,請參閱 使用該軟體。 - 指定的虛擬COM 埠資訊,可在 "裝置與印表機" 畫面中裝置圖示上,點擊滑鼠右鍵,選擇開啟裝置的 [內容(Properties)] 頁
- 在裝置內容頁中的 "硬體" 選頁內容裡,可以確認連接的虛擬COM埠。
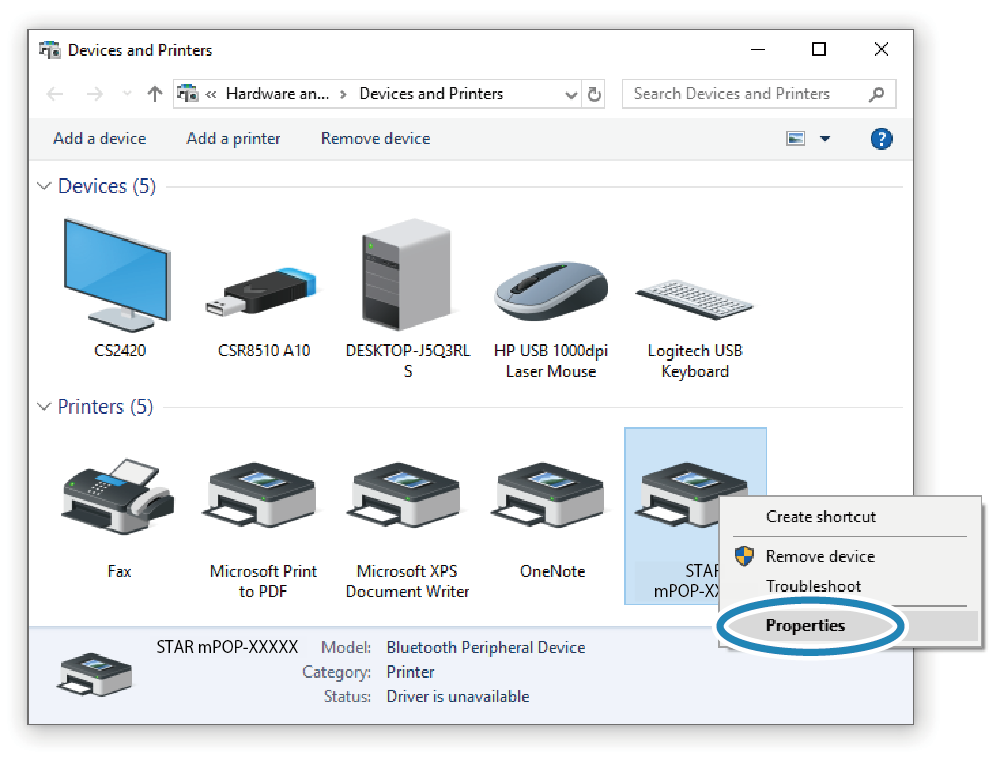
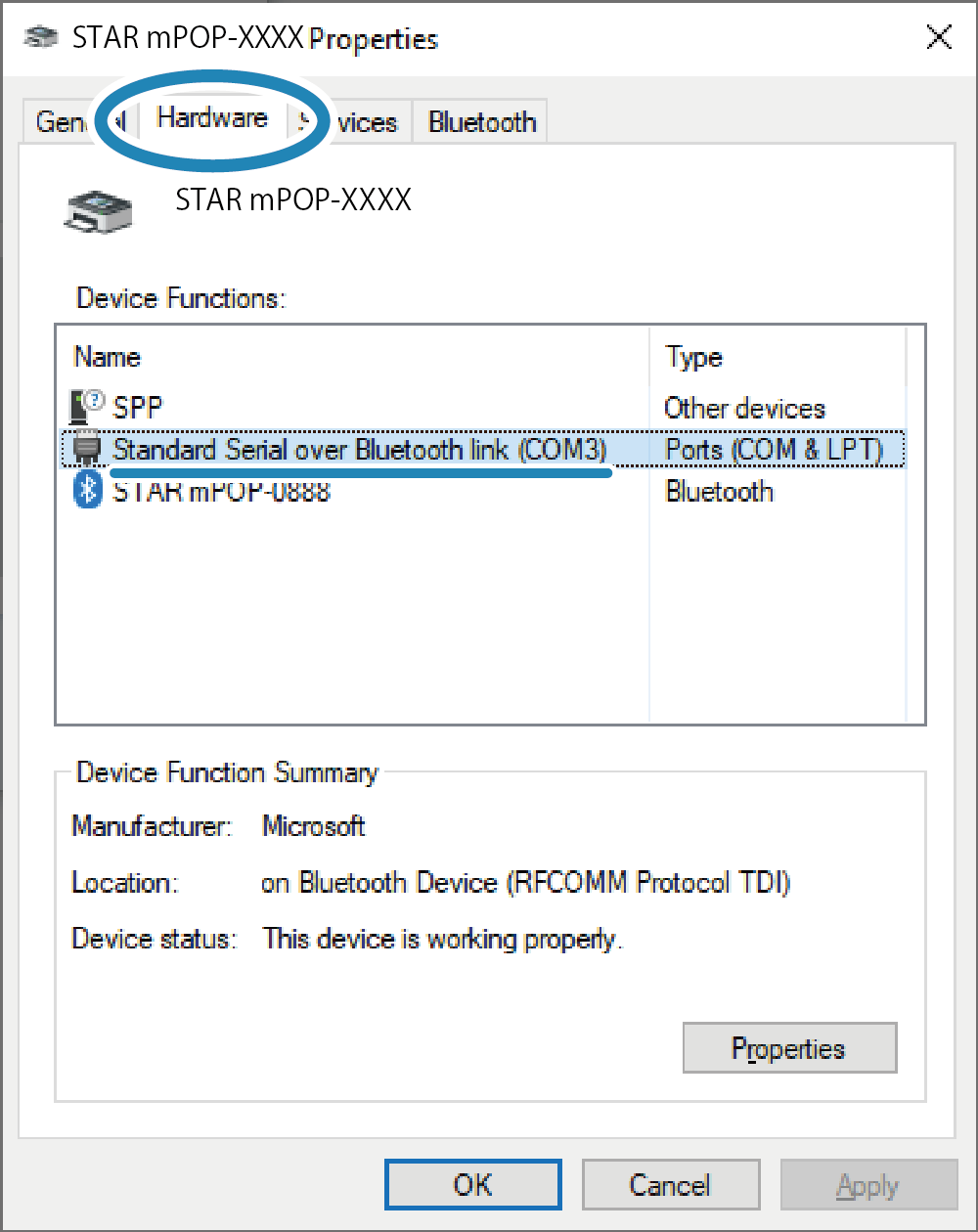
此處建立的設備名稱不能用於從 Windows 應用程式列印時指定的目標印表機。
需使用由 "Star Windows Software"建立的印表機佇列名稱。
有關 "Star Windows Software"的詳細資訊,請參閱 使用該軟體。
Windows 8.1/7
1. 與印表機配對
- 點選 "開始" → "控制台" 。
- 開啟 "裝置與印表機" ,點選 "新增裝置" 。
-
選擇設備名稱 (STAR mPOP-XXXXX), 點擊或雙擊 [下一步]。
如果設備名稱已變更,請選擇變更後的名稱。 - 執行配對。
- 如果您無法連接,請參閱常見問題 - 無法連接平板電腦(無法與藍芽配對)。
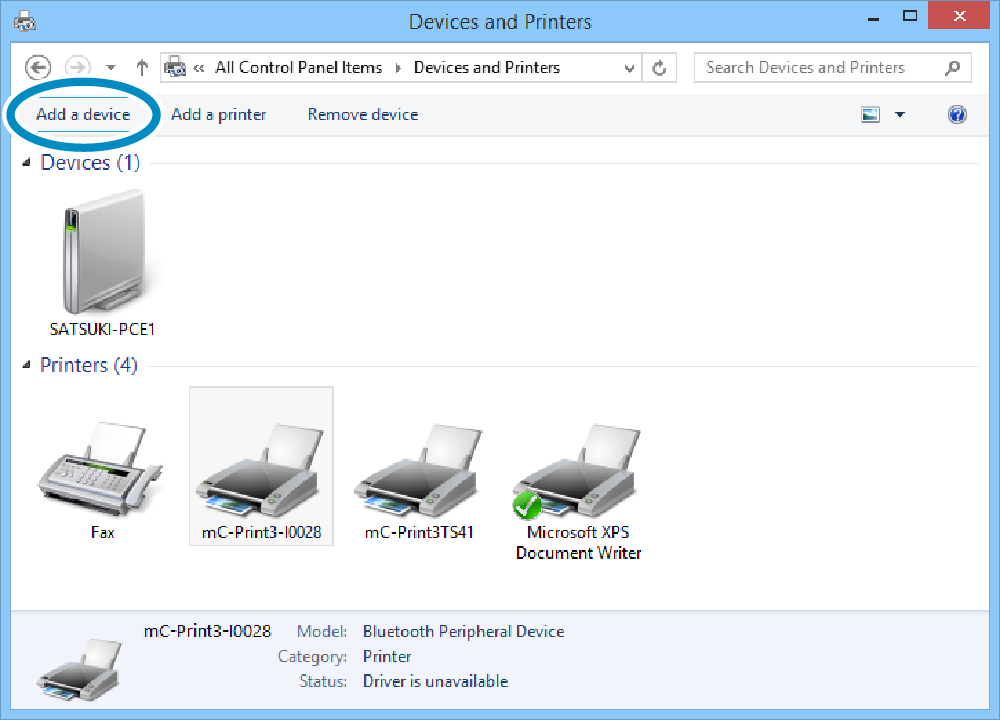
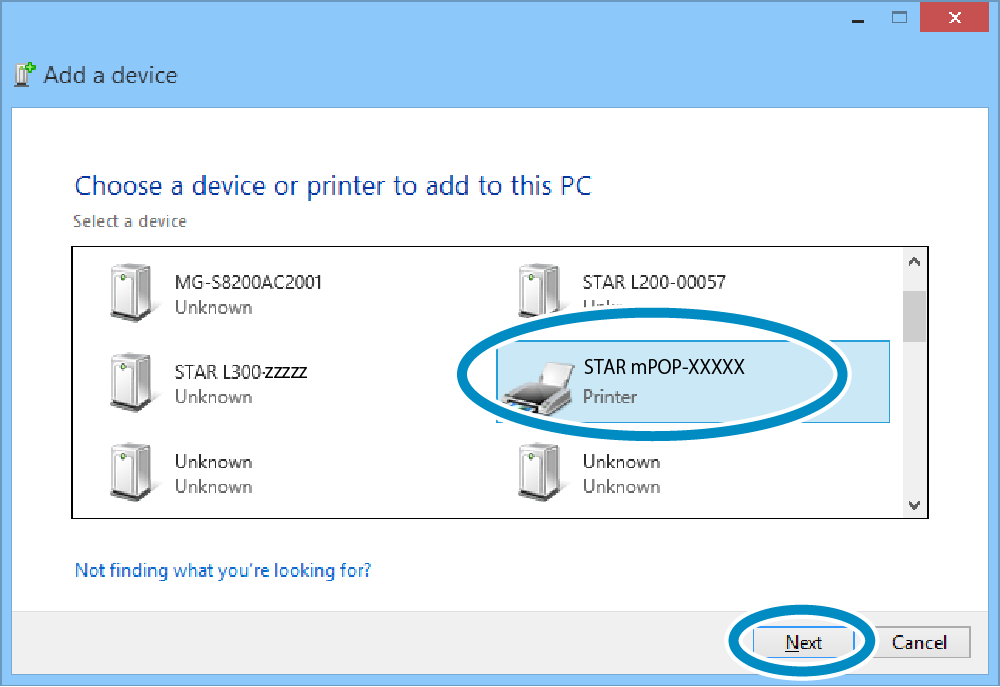
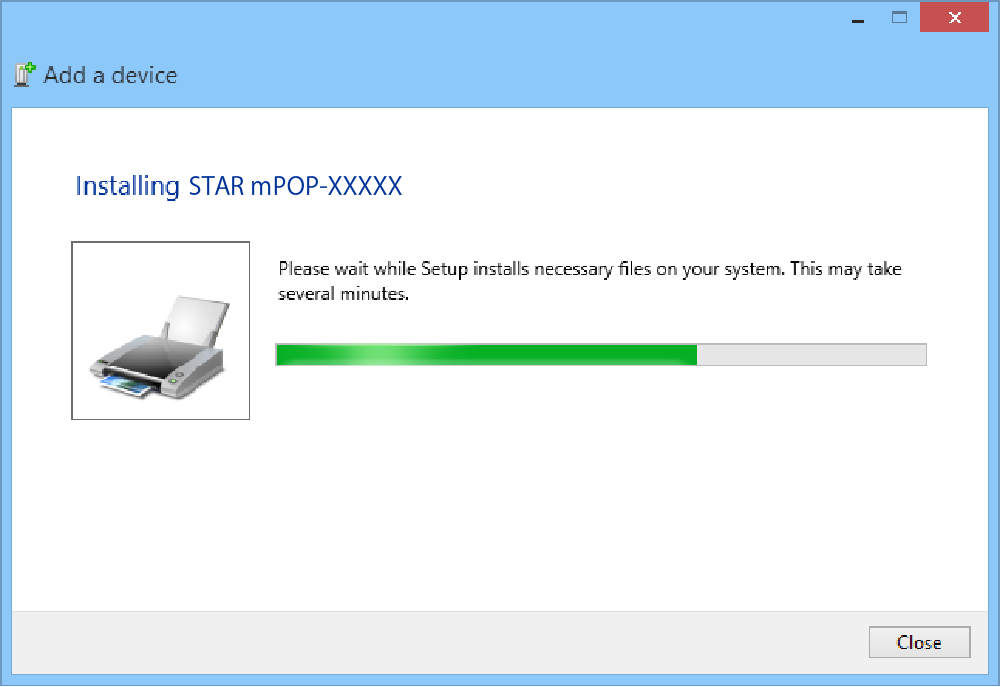
2. 確認印表機已連線
- 配對完成後,新增的設備名稱將顯示在「裝置和印表機」 中。
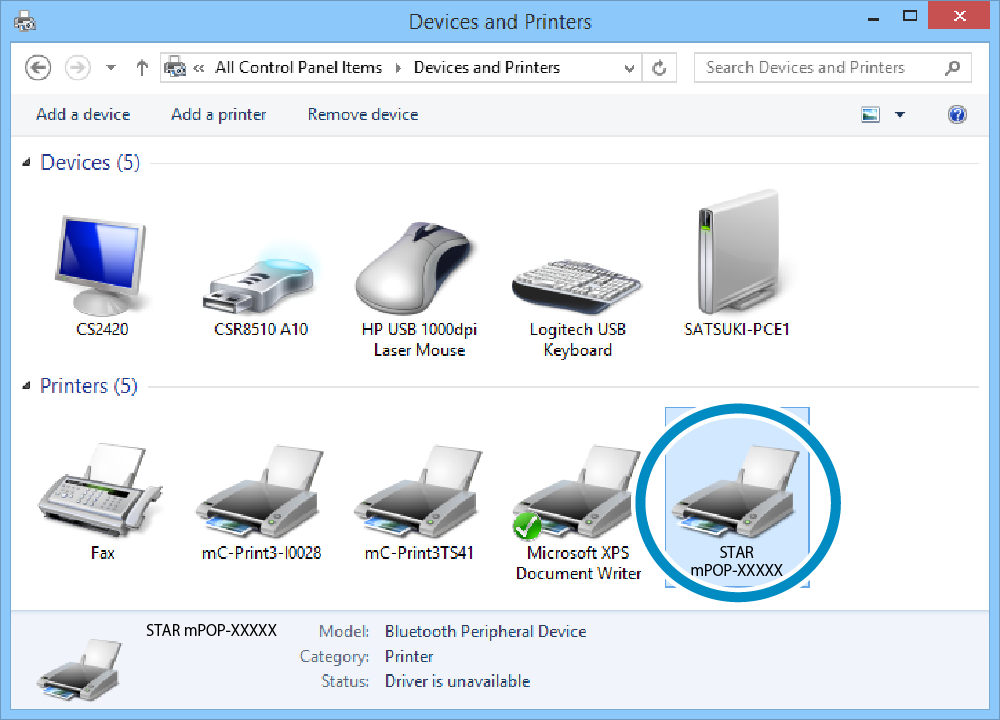
3. 檢視虛擬 COM 埠
-
使用 Star Windows Software 建立印表機佇列時需要使用虛擬 COM 連接埠。
有關 Star Windows Software 詳細說明,請參閱 使用該軟體。 - 選擇所需的印表機,右鍵按兩下並選擇「屬性」
- 在裝置內容頁中的 "硬體" 選頁內容裡,可以確認連接的虛擬COM埠。
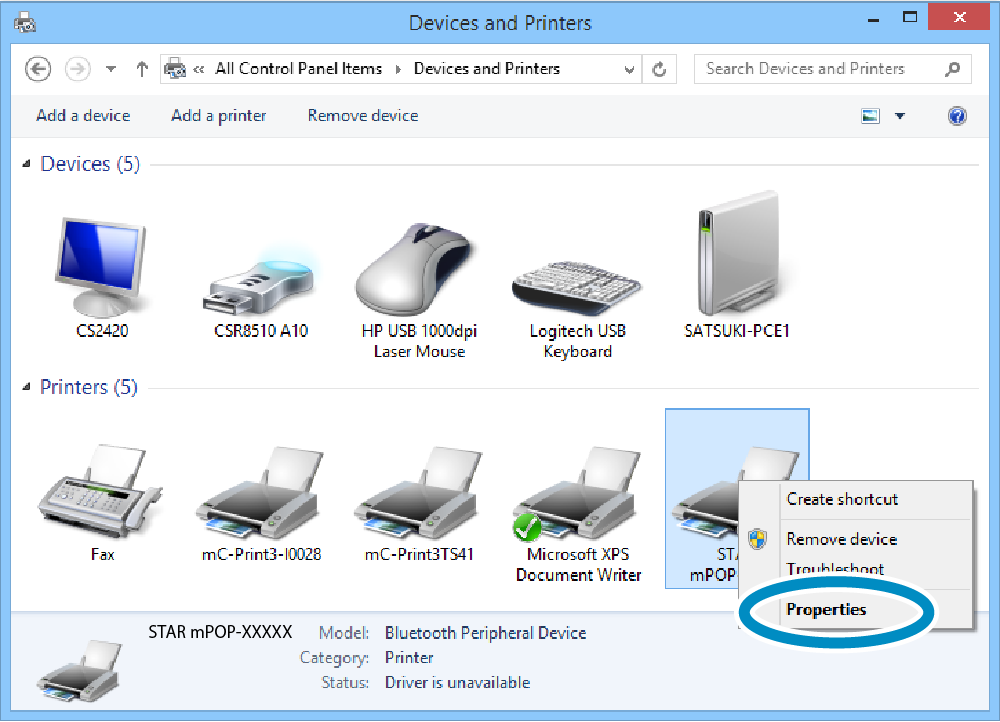
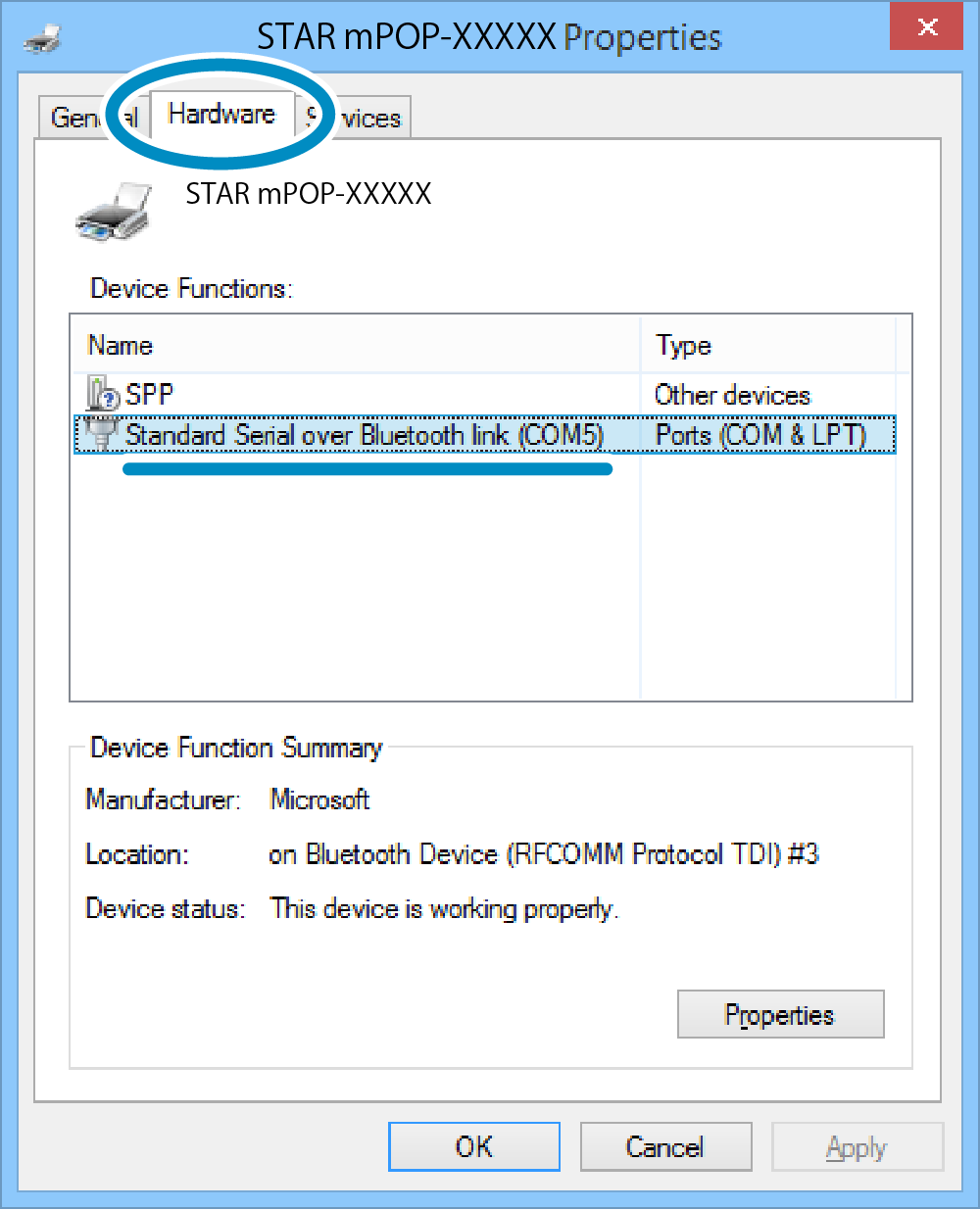
此處建立的設備名稱不能用於從 Windows 應用程式列印時指定的目標印表機。
需使用由 "Star Windows Software"建立的印表機佇列名稱。
有關 "Star Windows Software"的詳細資訊,請參閱 使用該軟體。