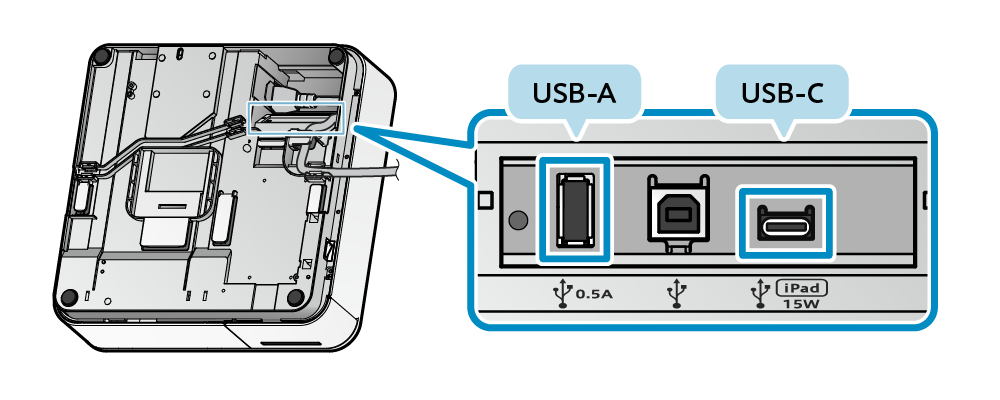安裝外接設備
USB-A 埠
將 USB 設備的信號線連接到 USB-A 埠(標準 0.5A / 平板電腦 1.5A),進行為 USB 設備充電。您也可連接與mPOP兼容的 USB 產品*搭配與 mPOP 使用。
*mPOP 兼容的 USB 產品: BCR-POP1, SCD222U, DS9208, USB HID class (鍵盤模式) 等設備
USB-A (標準 0.5A) 可提供最大 2.5W的功率,而 USB-A(平板電腦 1.5A)最多可提供 7.5W 的功率。
依您的需求連接到適合您用途的USB埠,例如使用USB-A(平板電腦1.5A)為平板電腦設備充電。
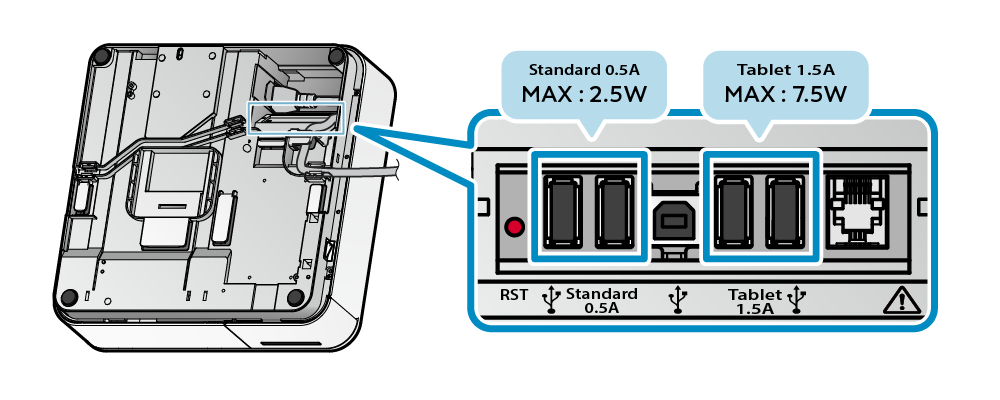
附件不包含USB 信號線,請使用市售(或USB 設備附帶)的USB 信號線。
1. 連接 USB 信號線
- 將USB 信號線接頭,連接到mPOP 底部,如下圖箭頭所指示框內的 USB-A 埠 (0.5A/1.5A)。
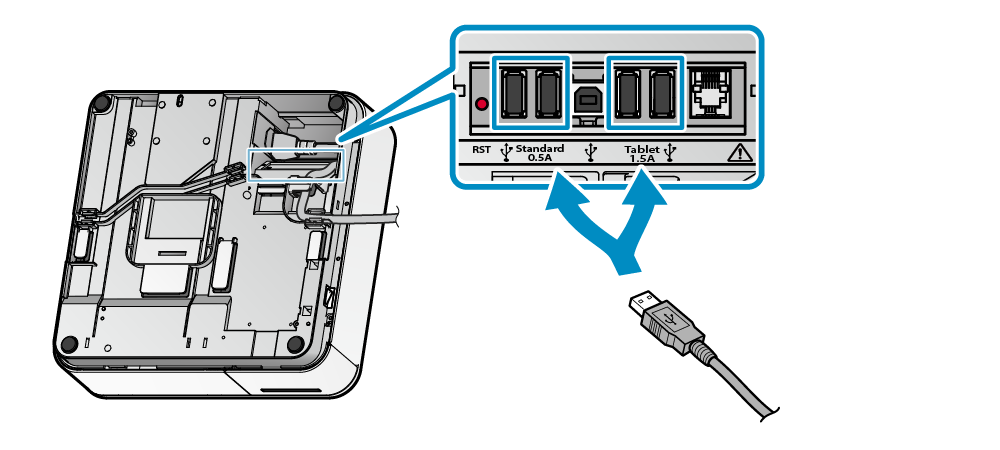
2. USB 信號線佈線
-
左右各有2個電纜出口,應根據主機和外接設備的放置位置進行接線。
詳細說明,請參閱 連接信號線。
注意
*mPOP 兼容的 USB 產品: BCR-POP1, SCD222U, DS9208, USB HID class (鍵盤模式) 等設備
外接式錢箱連接埠
1. 關閉mPOP 電源
- 關閉mPOP 電源,並從電源插座拔下電源插頭。
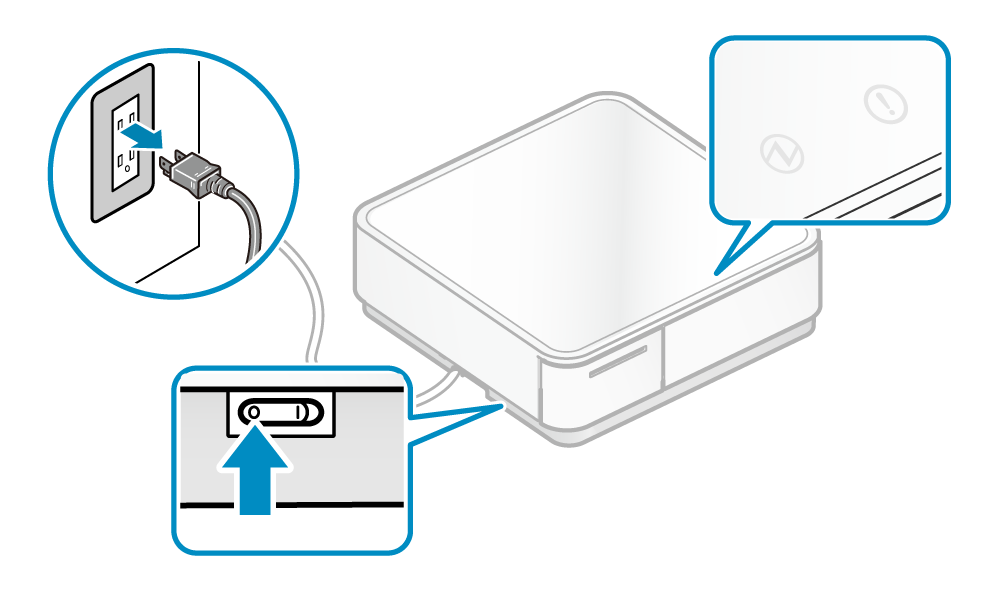
2. 連接外接式錢箱訊號線
- 連接外式錢箱訊號線接頭到mPOP 本體底部,如下圖箭頭指示之外接式錢箱連接埠。
- 隨機附件不包含此訊號線,請使用市售(或外接式錢箱所附)的訊號線。
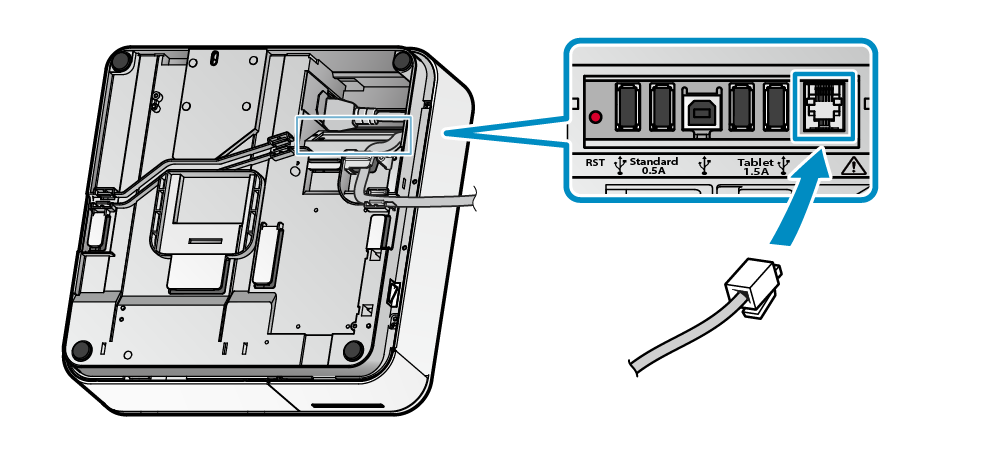
3. 訊號線佈線
- 訊號線可根據設備擺放位置,選擇從mPOP 左邊或右邊入口進入。
詳細說明,請參閱連接信號線。
4. 將電源插頭插入電源插座。
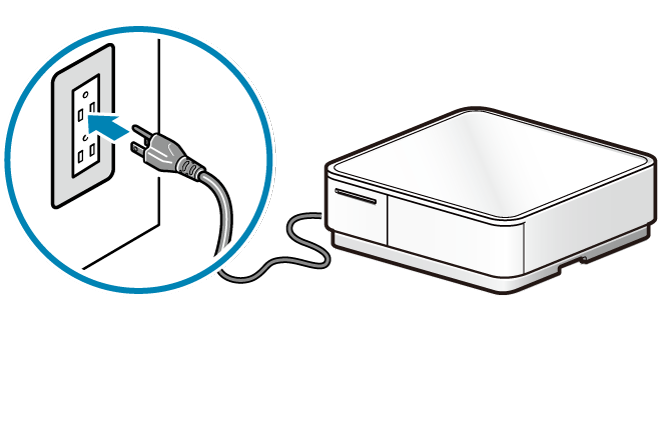
注意
檢查是否支援外接式錢箱
mPOP底部如有下圖藍框所示之連接埠,表示此mPOP 可連接使用外接式錢箱。
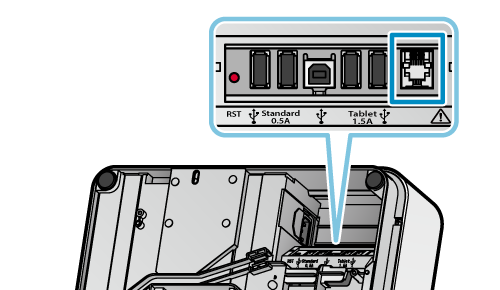
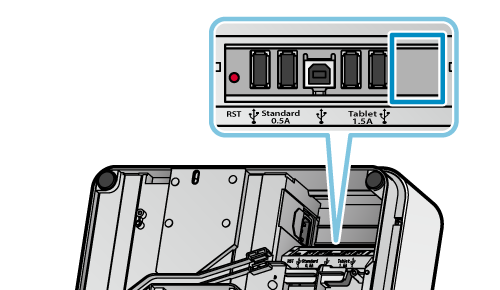
亦可透過自我測試列印輸出之 “Memory Switch Detail” 內容檢查。
自我測試列印
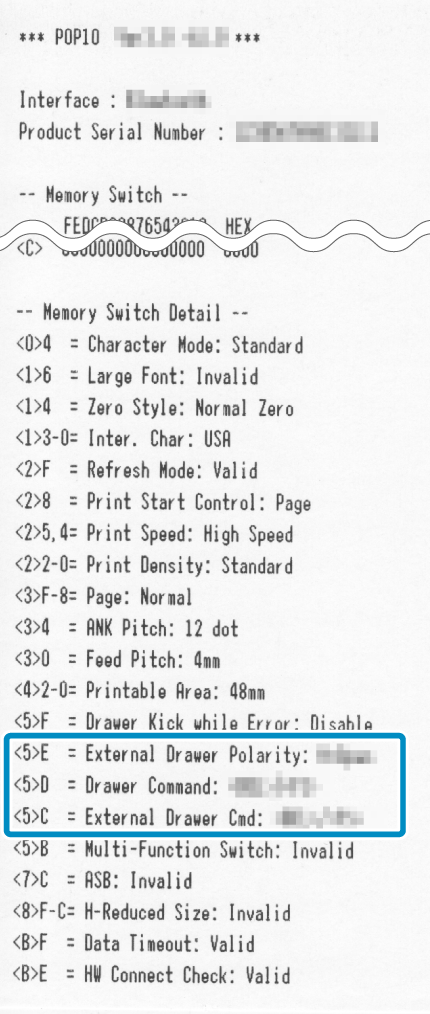
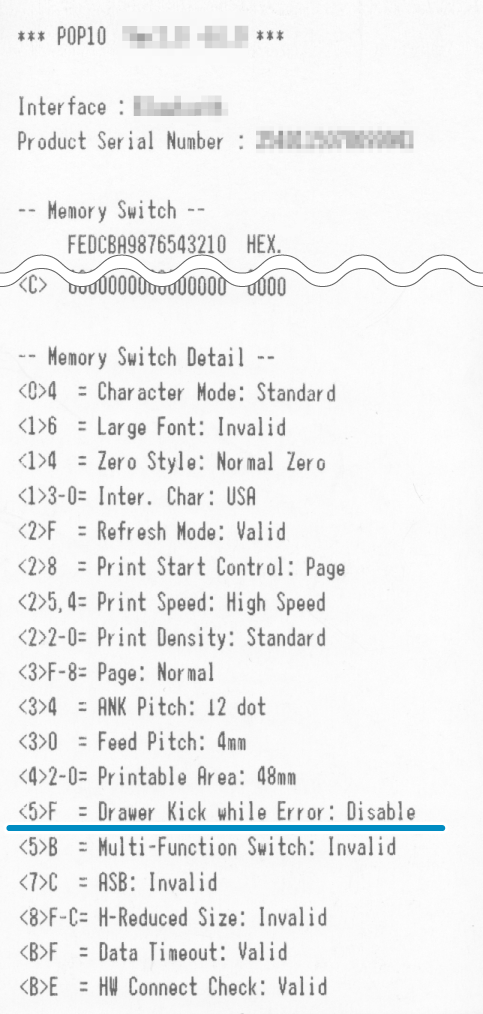
USB-A 埠
將USB 設備的信號線連接到 USB-A 埠(標準 0.5A / 平板電腦 1.5A),進行為 USB 設備充電。您也可連接與mPOP兼容的 USB 產品*搭配與 mPOP 使用。
*mPOP 兼容的 USB 產品: BCR-POP1, SCD222U, DS9208, USB HID class (鍵盤模式) 等設備
隨機附件不包含USB 信號線,請使用市售(或USB 設備附帶)的USB 信號線。
1. 連接 USB 信號線
- 將USB 信號線接頭,連接到mPOP 底部,如下圖箭頭所指示框內的 USB-A 埠 (0.5A)。
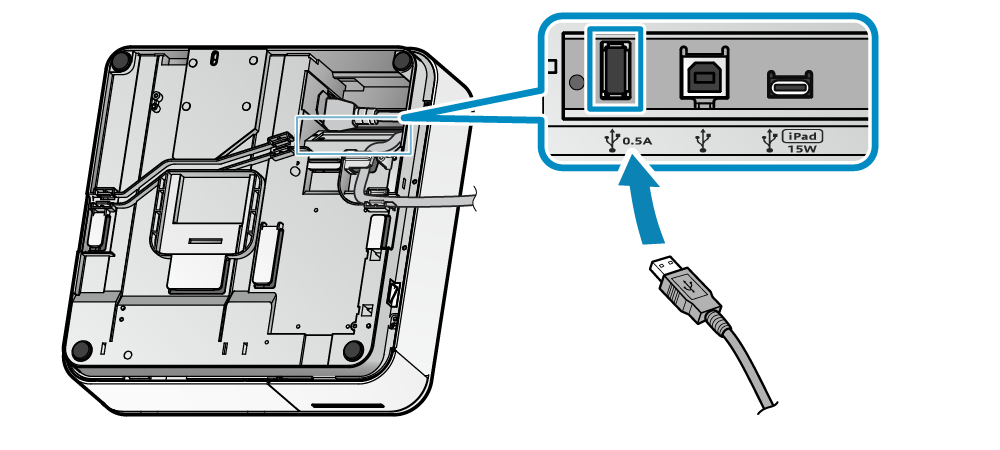
2. USB 信號線佈線
-
左右各有2個電纜出口,應根據主機和外接設備的放置位置進行接線。
詳細說明,請參閱 連接信號線.
注意
*mPOP 兼容的 USB 產品: BCR-POP1, SCD222U, DS9208, USB HID class (鍵盤模式) 等設備
USB-C 埠
將 USB 設備的信號線連接到 USB-C 埠(平板電腦 1.5A),進行為 USB 設備充電(最大 15W)。
您也可連接與mPOP兼容的 USB 產品*搭配與 mPOP 一起使用,前提是該產品必須包含 USB-C 埠或連接已轉換為 USB-C 埠。
*mPOP 兼容的 USB 產品: BCR-POP1, SCD222U, DS9208, USB HID class (鍵盤模式) 等設備
隨機附件中不包含用於連接到USB-C埠的USB信號線。使用市售(或 USB 設備隨附的)USB 信號線。
注意
1. 連接 USB 信號線
- 將USB 信號線接頭,連接到mPOP 底部,如下圖箭頭所指示框內的 USB-C 埠 (iPad 15W) 。
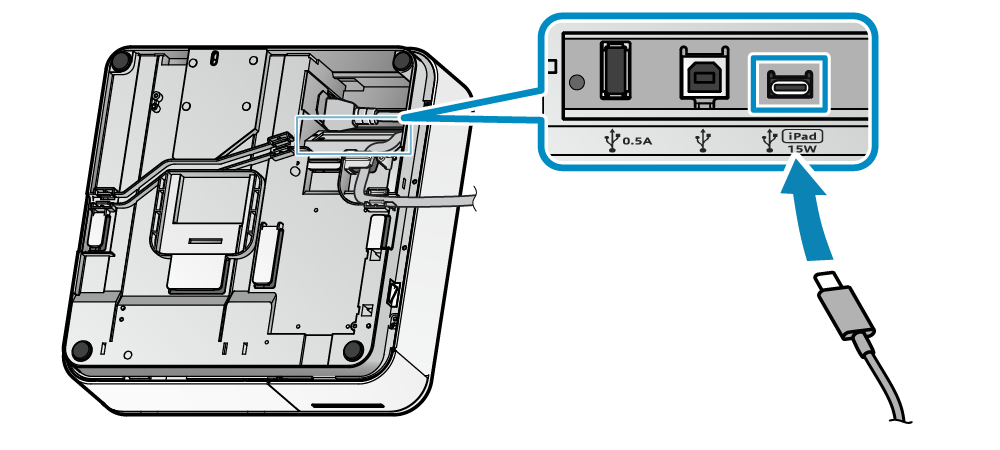
2. USB 信號線佈線
-
左右各有2個電纜出口,應根據主機和外接設備的放置位置進行接線。
詳細說明,請參閱 連接信號線。