常見問題
如果您在使用本產品時發生問題,可以在聯絡我們之前,請先查閱以下的內容。
電源無法開啟
電源線與電源供應器是否正確連接?
如果確定電源開啟,電源 LED 燈也不會亮起,這有可能是電源線或電源供應器未正確連接,請檢查確認連接正常。並確保電源插座已正確連接。
連接電源供應器電源按鍵是否一直被按住?
開啟電源時,請按電源按鍵。電源 LED 燈亮起時,鬆開電源按鍵。
開/關 機無法建立網路通信
電源線與電源供應器是否正確連接?
請檢查電源 LED 燈是否亮起。
如果確定電源開啟,電源 LED 指示燈也不會亮起,這有可能是電源線或電源供應器未正確連接,請檢查確認連接正常。也有可能是電源插座是鬆動的,檢查並確保電源插座已正確連接。
連接電源供應器電源 LED 燈是否亮起藍燈,網路 LED 燈也亮起綠燈?
檢查電源 LED 燈是否亮起藍色,並且同時網路 LED 燈亮起綠色。
網路 LED 燈為熄滅時。
此燈號指示為 "網路斷線 (實體線路斷線)",檢查網路線是有否正確連接。
- 有可能是連接鬆動,請檢查網路線在印表機與網路設備(路由器/集線器)兩端,是否有確實連接牢靠。
- 如果網路線重插,也確定未鬆動,有可能是網路線損壞,請更換使用另一條網路線。
- 檢查並確認連接的網路設備工作正常。
網路 LED 燈為閃爍時。
此燈號指示為 "網路斷線 (IP 地址未取得)", 如果使用 DHCP 伺服器,請檢查 DHCP 伺服器的運作。
LED 燈號訊息是否有更改過印表機的網路設定?
無法連接到 Web 設置畫面
當嘗試瀏覽開啟 Web 設置畫面時,是否顯示以下訊息?
"This web site can be used with Javascript activated.
Up to 2 devices can access at the same time. Please reload in 5 seconds."
當連接網頁設定時,您的瀏覽器必須設定啟用 JavaScript (例如 Internet Explorer 中的 Active Scripting 須設定為啟用)。
最多同時只有 2 台主機設備可以連接網頁設定。
如果超過2台以上,請在前2台完成資料處理後再連接 (超過5秒後再連接)。
Web 設置畫面內容顯示不正確
當開啟印表機 Web 設置畫面是否使用 ”http://[Printer IP address]” (無 SSL/TLS 加密)?
印表機 Web 設置畫面,可能會因為使用 "https://[Printer IP address]" (SSL/TLS 加密) 方式開啟時,而顯示不正確。
請使用 "http://[Printer IP address]" (無 SSL/TLS 加密) 方式開啟印表機設置畫面。
SteadyLAN 無法使用
您使用的是 MCP21LB、MCP21LBNH 型號嗎?
另外,您使用的是 iOS 裝置嗎?
SteadyLAN 功能無法使用於 MCP20B、MCP20 等機型。
當使用 MCP21LB、MCP21LBNH 等機型時,SteadyLAN 功能僅適用於 iOS 裝置 (例如 iPad、iPhone 等裝置)。
使用 Star SteadyLAN
檢查您印表機的型號時,請參閱 檢視機型。
SteadyLAN 啟用了嗎?
使用 SteadyLAN 時, SteadyLAN 必須設定為 "Enable for iOS"。
請使用專屬的應用程式,檢查印表機的 SteadyLAN 設定。
使用 Star SteadyLAN
網路線與 Lightning 訊號線是否正確連接?
使用 SteadyLAN 時,網路線與 Lightning 訊號線必須同時連接。
檢查並確認,網路線有正確連接印表機與網路設備。
同時,檢查 Lightning 訊號線有正確連接在印表機的 USB-A (2.4A) 埠與 iOS 裝置之間。
使用 Star SteadyLAN
印表機的網絡連接設定是否已完成?
為了使用 SteadyLAN,印表機必須配置網絡設定。檢查並確認印表機的網路通信是否正常。
連接 平板/個人電腦 (網路)
mC-Print2 韌體版本是否為 Ver. 2.3(含) 以上的版本?
為了使用 SteadyLAN, mC-Print2 印表機的韌體版本必須為 Ver. 2.3(含) 以上的版本。
檢查您使用的 mC-Print2 印表機韌體版本。
印表機韌體版本顯示於,印表機自我測試列印頁(第一張)的標題中。
自我測試列印
如果您使用的 mC-Print2 韌體為 Ver. 2.2(含) 以前的版本時,請使用專屬應用程式進行韌體更新。
使用 App
iOS 裝置的 Wi-Fi 功能是否已關閉?
為了建立穩定品質的有線網路連接,請在 iOS 裝置中的 [設定]-[Wi-Fi] 選項設定為“關”。
使用 Star SteadyLAN
平板電腦的網路通訊速率變慢<適用機型: MCP21LB>
您是否使用 Star SteadyLAN?
當 SteadyLAN 設定啟用,iOS 裝置連結到 mC-Print2 的 USB-A(2.4A) 連接埠時,主機裝置就變成使用有線的乙太網路, 且此乙太網路的優先權將高於無線Wi-Fi的網路連接,也就是說,iOS 裝置會通過 USB-A(2.4A) 埠切換到有線網路的連結。
使用 SteadyLAN 功能,經由 USB-A(2.4A) 埠進行有線網域連接,可以穩定通信品質,但傳輸速率大約為 1Mbps,可能小於無線網域的速率。
使用 App
無法建立藍芽通信
您是使用支援藍芽通訊的 MCP21LB, MCP21LBNH 或 MCP20B 等機型嗎?
其他如 MCP20 機型,是不支援使用藍芽通訊。
檢查您印表機的型號,請參閱 檢視機型。
電源線與電源供應器是否正確連接?
請檢查電源 LED 燈是否亮起。
如果確定電源開啟,電源 LED 指示燈也不會亮起,這有可能是電源線或電源供應器未正確連接,請檢查確認連接正常。也有可能是電源插座是鬆動的,檢查並確保電源插座已正確連接。
是否與印表機完成配對?
使用 iOS 裝置 ( iPad 或 iPhone)時,印表機的電源 LED 燈與藍芽 LED 燈是否都亮起藍色?
iOS 裝置
請檢查電源 LED 燈與藍芽 LED 燈是否都亮起藍色。
如果 LED 燈號訊息顯示 "藍芽未連接" ( 電源 LED 燈亮藍色 但 藍芽 LED 燈熄滅),表示無法使用藍芽連接。
開啟主機裝置的藍芽設定,檢查與印表機的連接是否已完成。
非 iOS 裝置 (如 Android)
請檢查電源 LED 燈是否亮起藍色。
非 iOS 裝置時,只有在透過藍芽介面進行列印或狀態讀取的當下時,藍芽 LED 燈才會亮起藍色。
開啟主機裝置的藍芽設定,檢查與印表機的配對是否完成。
連接 平板/個人電腦 (藍芽)
是否有使用多台的平板電腦?
或是使用 iOS 設備 (iPad, iPhone 等)?
已連接藍芽的 iOS 裝置(iPad、iPhone 等)是否也連接 USB-A(2.4A)連接埠進行充電?
<適用機型: MCP21LB,MCP21LBNH>
同一台 iOS 裝置(iPad、iPhone 等)無法同時連接 藍芽 和 USB-A (2.4A) 連接埠。
當 iOS 裝置經由藍芽連接到印表機後,如果再連接 USB-A埠 (2.4A) 時,印表機為了建立與 iOS 裝置通信與充電的連接,會釋放與藍芽的連接。
使用多工介面連接的注意事項印表機 [New Pairing Permission] 設定為 "OFF" 嗎?
在專屬應用程式中可以檢查或更改 [New Pairing Permission] 的設定,當它被設為 OFF (停用) 時,因為它處於安全性增強狀態,所以不允許已連接的平板電腦以外的其他設備進行搜索印表機或重新配對。
需要設定 [New Pairing Permission] 為 ON (啟用),請重置網路設定(藍芽)。
使用 App連接 平板/個人電腦 (藍芽)
重置通訊設定
藍芽通訊不穩定
附近是否有可能干擾通信的物體?
印表機和主機裝置之間的距離是否太遠?
無法建立 USB 連接
您是使用支援 USB 連接的 MCP21LB、MCP21LBNH 機型來用於 iOS 裝置上(iPad、iPhone 等)嗎?
當使用 MCP20 或 MCP20B 機型時,無法支援使用 USB 連接到 iOS 裝置上(iPad、iPhone 等)。
檢查您印表機的型號時,請參閱 檢視機型。
USB 或 Lightning 訊號線 ( 僅限 MCP21LB,MCP21LBNH 機型 ) 是否正確連接?
USB 訊號線連接方法取決於您正在使用設備(PC /手機/平板電腦)的作業系統。 檢查並確保訊號線正確設置符合您的使用環境。
- 有可能是連接器鬆動。確認印表機的 USB 或 Lightning 訊號線和要連接的設備(PC /手機/平板電腦)都已牢固連接。
- USB 或 Lightning 訊號線也有損壞的可能。 如果即使重新連接後仍無法連線,請嘗試使用另一條訊號線連接。
當使用的是 Windows 設備,在連接 USB 訊號線之前,Windows 驅動程式是否已先安裝完成?
如果 USB 訊號線連接時,但 Windows 印表機驅動程式未安裝,則作業系統可能無法正確識別印表機。
如果您在 Windows 印表機驅動程式安裝之前,連接 USB 訊號線發生建立列印佇列失敗時,請依下列步驟移除或解除裝置。
- 在印表機保持連接的情況下,開啟裝置管理員。
- 在 "其他裝置" - "StarMCP21(STR-001)" 的圖示下,按滑鼠右鍵,然後在下拉選單中,點選 "移除裝置 (Windows 10)" 或 "解除安裝 (非 Windows 10)"。
- 出現 "確認裝置移除" 畫面時,檢查裝置資訊後,執行裝置移除。
- 從印表機端拔除 USB 訊號線或關閉印表機電源。
Windows 印表機驅動程式安裝完成後,連接 USB 訊號線後,再開啟印表機電源。
設定 - 安裝驅動程式連接 USB 訊號線
您是否嘗試將 iOS 裝置和 Android 或 Windows 裝置同時連接到 USB-A(2.4A)和 USB-B?
<適用機型: MCP21LB,MCP21LBNH>
USB-A (2.4A) 和 USB-B 連接埠不能同時連接到主機裝置。
當印表機電源已開啟的情況下,當有兩個裝置連接到 USB-A(2.4A)和 USB-B 連接埠時,資料僅能傳送到最先連接的裝置上。
當 USB-A(2.4A)和 USB-B 連接埠已同時連接的情況下,此時開啟印表機電源,資料傳輸會以連接到 USB-B 連接埠的 Windows 或 Android 裝置為優先進行通信,而此時只僅能對連接到 USB-A(2.4A) 連接埠的 iOS 裝置進行充電(最大電流 1.5 安培)。
請移除不必要的USB 訊號線。
否則,請檢查將設備連接到另一個連接埠。
連接 USB 訊號線
您正在使用哪一種 USB 裝置?
所有機型
USB-B 可與 Windows, Android, Mac 和 Linux 裝置進行通訊,不能連接其他的 USB 裝置。
MCP21LB,MCP21LBNH 機型
USB-A (2.4A) 連接埠可對 iOS 裝置 (iPhone,iPad 等等..) 與特許連接的 USB 裝置* 進行通訊並同時提供充電;但對其他裝置僅能提供 (最大 1.5A) 的充電。
USB-A (0.5A) 連接埠可對特許連接的 USB 裝置* 進行通訊;但對其他裝置僅能提供 (最大 0.5A) 的充電。
*特許連接的 USB 裝置 : SCD222U,BCP-POP1,DS9208 與 USB HID (鍵盤) 類別裝置
收據列印問題
電源是否已開啟?
電源線與電源供應器是否正確連接?
請檢查電源 LED 燈是否亮起。
如果確定電源開啟,電源 LED 燈也不會亮起,這有可能是電源線或電源供應器未正確連接,請檢查確認連接正常。也有可能是電源插座是鬆動的,檢查並確保電源插座已正確連接。
印表機上蓋是否有蓋緊?
紙張列印面方向是否正確安裝?
如果列印出全白紙張,可能是紙捲安裝方向錯誤,請檢查確認紙捲安裝方向正確。
紙捲安裝是否使用符合印表機規格的紙張?
印表機燈號是否顯示待機狀態 ( 電源 LED 燈亮藍色 / 錯誤 LED 燈熄滅 )?
如果電源 LED 燈閃爍藍色,或是亮起或閃爍非藍色燈號時,請參閱 LED 燈號顯示,檢查印表機的目前狀態。
LED 燈號訊息是否有夾紙情形發生?
如果你聽到印表機正在動作,但紙張未被送出時,可能是發生夾紙或是紙張捲入進紙滾輪。 如果發生夾紙時,請參閱 "夾紙排除" 章節說明移除夾紙。
夾紙排除自我測試列印是否正常?
夾紙
正在 列印/出紙 時,紙張是否有被觸碰到,還是出口被堵塞?
當紙張開始送出時,請勿觸摸紙張或堵住出紙口。
預防夾紙使用的紙張是否符合印表機的規格?
印表機上蓋無法關閉
紙捲的直徑是否過大?
印表機的紙捲放置槽內是否有異物或空紙芯?
安裝紙捲時,請確認印表機的紙捲放置槽內沒有異物(例如.用過的紙芯)。
紙捲安裝平板電腦無法充電
您是使用支援平板充電的 MCP21LB,MCP21LBNH 機型嗎?
MCP20 或 MCP20B 機型 無法支援對平板電腦充電的功能。
檢查您印表機機型,請參閱 檢視機型。
印表機電源是否開啟?
平板電腦的 USB 訊號線或 Lightning 訊號線是否正確連接到 USB 連接埠 (Type-A)?
確認平板電腦的 USB 訊號線或 Lightning 訊號線,是連接到印表機的 USB-A (2.4A) 或 USB-A (0.5A) 連接埠。
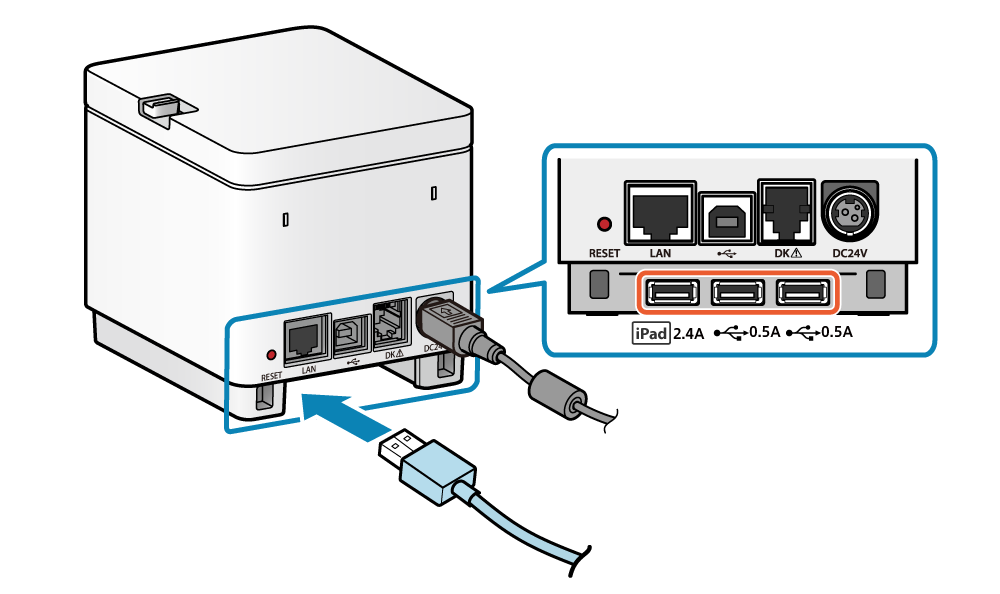 連接 USB 訊號線 - iOS
連接 USB 訊號線 - iOS設置外接設備 - USB 連接埠
是否使用 Windows 或 Android 裝置?
如果裝置連接到 USB-B 連接埠 ,是無法充電。對於 Windows / Android / Mac / Linux 裝置,USB資料傳輸與充電無法同時進行。
對裝置充電時,請連接 USB-A (2.4A) 或 USB-A (0.5A)。當 USB-B 已被連接使用時, USB-A (2.4A) 埠即使連接的是 iOS 裝置,也只能提供充電功能(最大 1.5A)。
連接 USB 訊號線設置外接設備 - USB 連接埠
使用多工介面連接的注意事項
印表機提供的電源容量是否能滿足平板充電所需電源需求?
USB-A (2.4A) 連接埠連接 iOS 裝置時,最大提供 2.4A,連接 iOS 裝置以外的設備時最大提供 1.5A,請檢查提供的電流量是否符合您的 USB 裝置的充電需求。
在 USB-B 連接期間,iOS 裝置連接到 USB-A (2.4A) 連接埠時,印表機僅對此 iOS 裝置提供最大 1.5A 的電流充電。
連接 USB 訊號線設置外接設備 - USB 連接埠
使用多工介面連接的注意事項
其他問題
檢查印表機設定
使用 Mac 或 Linux 裝置
去捲曲功能
印表機提供去捲曲功能,用以校正熱感紙捲產生的捲曲。在送紙期間,去捲曲機構始終都在執行中。
- 但是,此功能無法完全去除捲曲。
- 收據的紙張頂部附近可能會略微彎曲,這效果取決於從列印收據後到下一張收據列印期間,紙張停留於去捲機構內的時間。
- 去捲曲效果取決於您使用的紙張或您的環境。
- 由於熱感紙捲的種類或剩餘紙量,紙張經由去捲曲功能運作後,可能會以相反於正常方向的方向,向上捲曲。