重置通信設定值 (網路/藍芽)
您可以將印表機網路與藍芽的設定,重置為出廠預設值。
<藍芽重置僅適用 MCP21LB, MCP21LBNH 與 MCP20B 機型>檢視機型
當您設置的通信失敗時,可依照以下步驟重置通信設定。
另外,當棄置產品時,基於個資保護的觀點,請依照以下步驟重置通信設定。
注意
- 重置過程中,請勿關閉印表機電源。否則重置作業將無法正確完成。
注意
重置藍芽設定時,當您在主機 (例如.平板或個人電腦) 上要刪除藍芽設定時,您需要印表機的裝置名稱 (mC-Print2-XXXXX)。在開始重置之前,請檢查在 自我測試列印頁 的列印資訊 *** Bluetooth Information *** 中 [Dev Name] 的名稱。
1. 關閉電源
- 按住印表機前方操作面板右側的電源按鍵一秒以上。

2. 重置印表機的通信設定
- 使用有細小筆尖的筆插入小孔內,押住印表機背面的 RESET 開關不放
 後,再按一下印表機前方操作面板右側的電源鍵
後,再按一下印表機前方操作面板右側的電源鍵  ,開啟印表機電源。
,開啟印表機電源。 - 持續押住 RESET 開關,直到操作面板的網路 LED (綠色) 燈閃爍
 。
。 - 當重置 MCP21LB, MCP21LBNH 或 MCP20B 機型時,可以按 FEED 按鍵
 ,切換您要重置的通信種類
,切換您要重置的通信種類  。
。
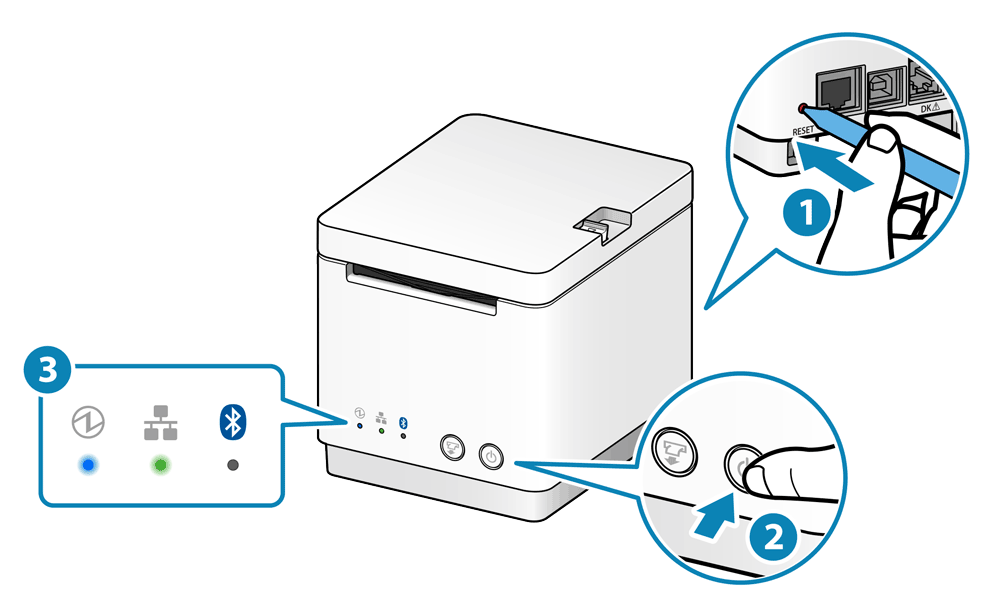
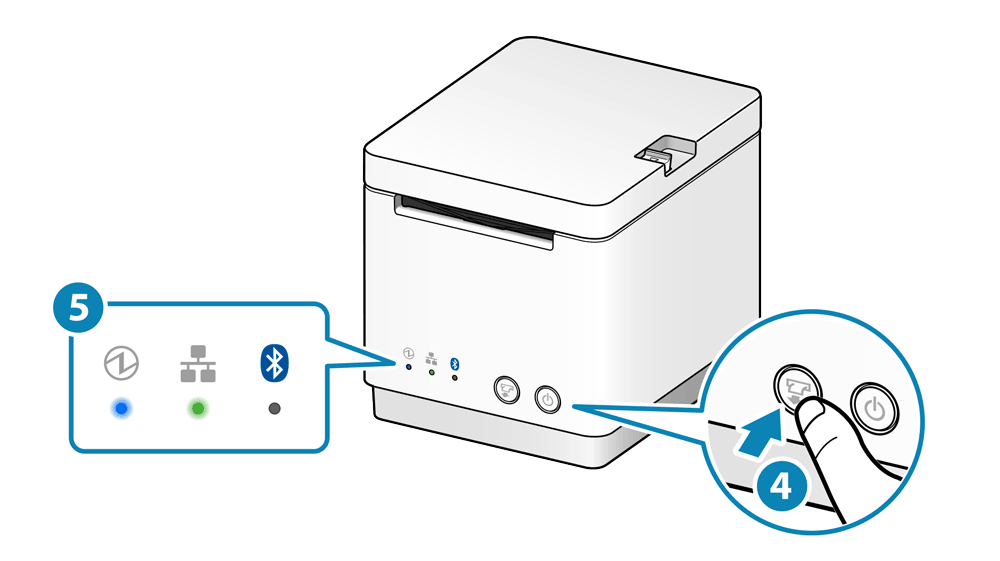
選擇重置通信種類時 LED 的顯示方式
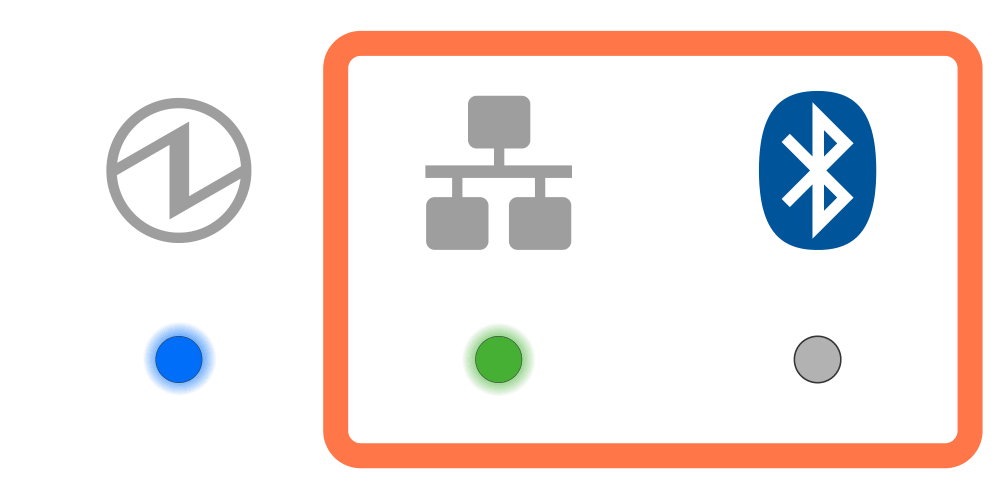
當網路設定重置完成後,使用 Telnet 或 Web 設定畫面,變更的印表機網路設定值,都將恢復成為出廠預設值。
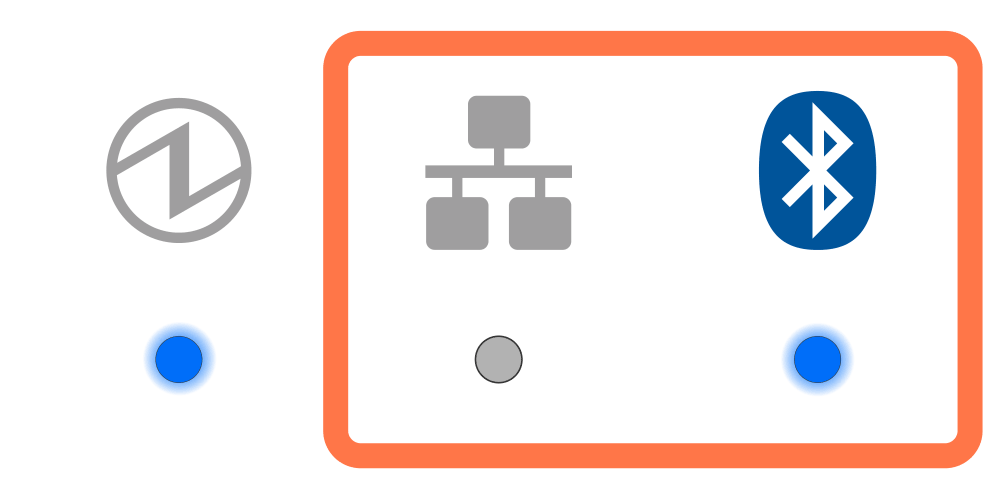
當藍芽設定重置完成後,以下項目都將恢復成為出廠預設值。
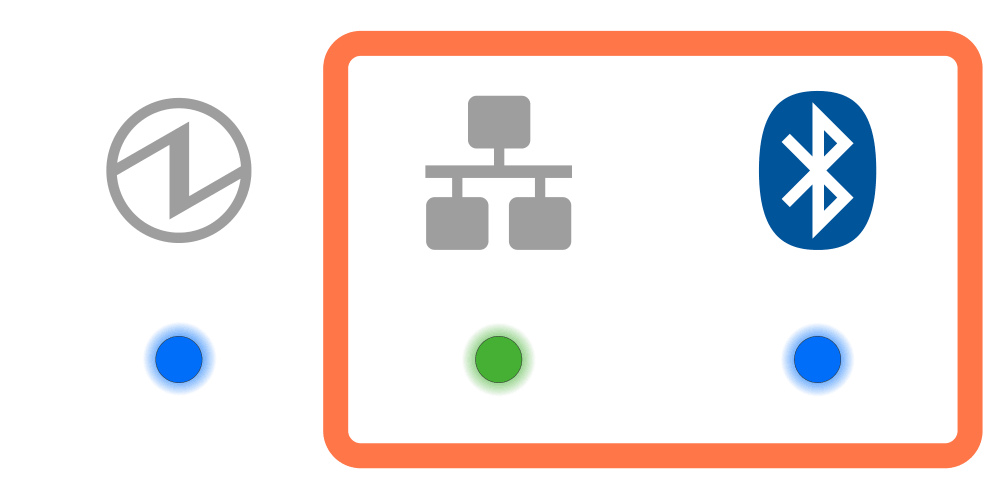
同時重置網路與藍芽設定。
參閱上方的說明 (重置網路設定 與 重置藍芽設定)。
- 當 LED 顯示為您要重置的通信種類時,按住 FEED 鍵不放,執行該項通信設定的重置作業。
- 當重置完成後,印表機會自動重新啟動。
- 如果僅執行網路設定的重置時,到此已完成重置作業。

注意
如果重置藍芽設定完成後,請依照 步驟 3 之後的說明,刪除平板電腦上的印表機連接設定。
3. 重置藍芽設定後,刪除主機裝置上的 "連接設定"
印表機的藍芽設定重置後,主機裝置的印表機連接設定也變得無法使用。必須刪除主機裝置的印表機連接設定,然後重新建立連接。
刪除連接的方法會因您使用裝置的作業系統而有差異。
iOS
Android
Windows
iOS
- 開啟平板電腦的設定畫面 (例如 iPad),然後選擇藍芽。
- 點擊要刪除裝置名稱 (mC-Print2-XXXXX) 的
 符號。
符號。
如果有更改裝置名稱,請選擇更改後裝置名稱的 符號。
符號。 - 點擊 "忘記此裝置(Forget This Device)" 刪除主機上的連結設定。
Android
- 開啟平板電腦的設定畫面,然後選擇藍芽。
- 從裝置列表中,點擊要刪除的裝置名稱 (mC-Print2-XXXXX)。
如果有更改裝置名稱,請選擇更改後的裝置名稱。 - 點擊 "忘記(Forget)" 刪除主機上的連結設定。
Windows
Windows11
- 開啟 [設定],點選 [藍芽與裝置] - [裝置]。
- 從裝置表列中,點選要刪除的裝置名稱 (mC-Print2-XXXXX),然後點選 [移除裝置]。
- 點選 "是(Yes)" 刪除主機上的連結設定。
Windows10
- 開啟 [設定],點選 [裝置] - [藍芽]。
- 從裝置表列中,點選要刪除的裝置名稱 (mC-Print2-XXXXX),然後點選 [移除裝置]。
- 點選 "是(Yes)" 刪除主機上的連結設定。
Windows8.1 / 7
- 從開始選單中開啟控制台。
- 開啟 "裝置與印表機" 選項,在要刪除裝置的圖示上,按滑鼠右鍵後,在選單上點選 "移除裝置"。
- 點選 [是(Yes)] 刪除主機上的連結設定。
4. 重新啟動平板電腦
- 重新啟動連接到印表機的平板電腦 (例如.iPad,Android 平板電腦,等等..)。
5. 重新連接平板電腦
- 重新啟動印表機的電源,並重新與平板電腦連接 (配對)。
連接 平板/個人電腦 (藍芽)