連接 USB 訊號線
使用 USB 訊號線經由 USB 連接埠,連接印表機與主機裝置之間,進行資料傳輸通信。
當有多個主機裝置連接到同一台印表機時會有一些限制,請依據您的環境建立適當的連接方式。
使用多工介面連接的注意事項
有關如何連接USB外接設備的信息,請參閱 設置外部設備。
連接印表機方法,會因您使用的PC,智慧手機,或平板電腦的作業系統而有所差異。
請依作業系統環境,參閱以下適用的資訊說明。
Windows
iOS <MCP21LB, MCP21LBNH 機型適用>
Android
Windows
當連接 Windows PC或平板電腦時,請依下列步驟進行連接。
1. 準備 USB 訊號線
- 使用PC時,請準備 USB 訊號線(Type-A 轉 Type-B)連接印表機。使用平板電腦時,請準備與平板電腦連接器相匹配的 USB 訊號線。
- PC
- 平板電腦
 | 印表機端接頭 | USB-B |
 | 裝置端接頭 | USB-A 或與您裝置相匹配的訊號線 |
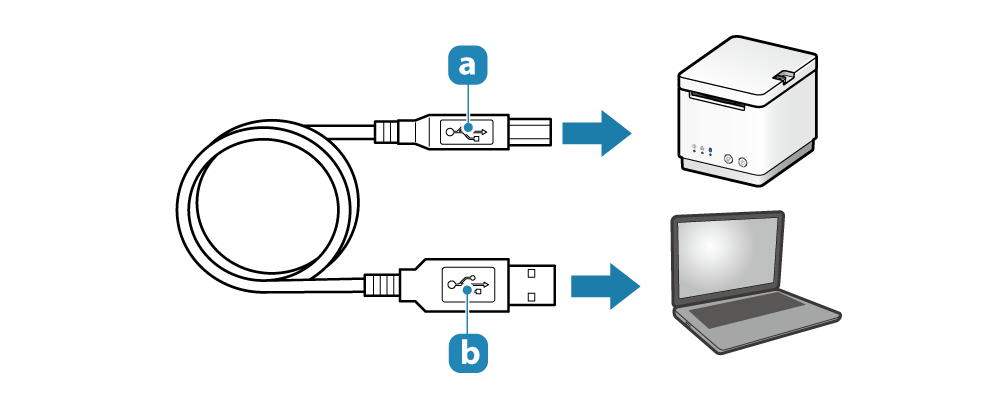
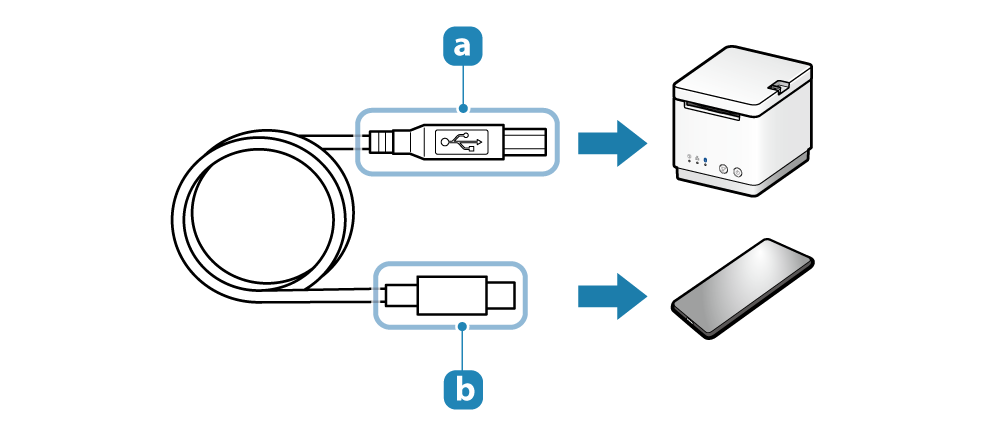
2. 連接 USB 訊號線到印表機
- 連接 USB 訊號線到印表機 USB-B埠。
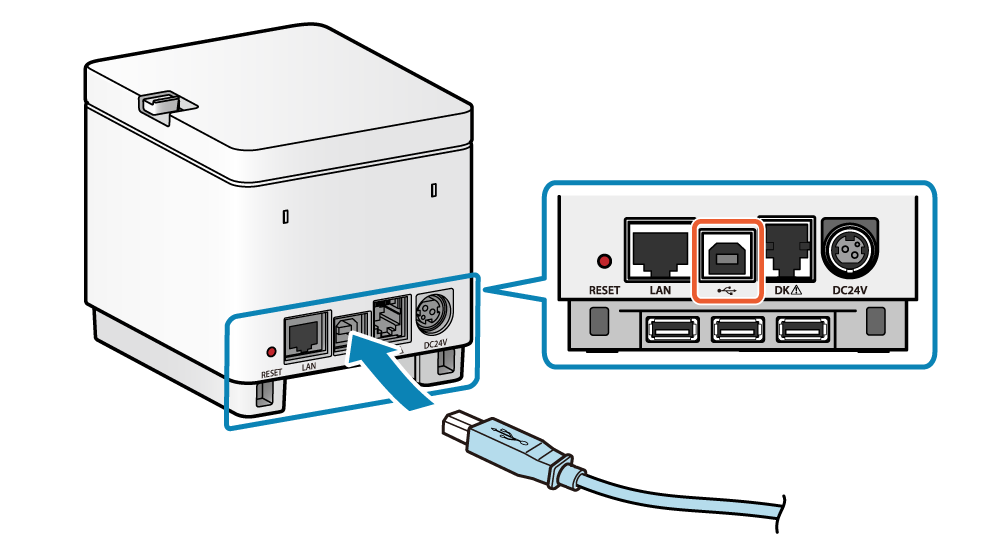
圖例: MCP21LB
3. 連接 USB 訊號線到 PC 或 平板電腦
- 將訊號線另一端連接到 PC 或 平板電腦。
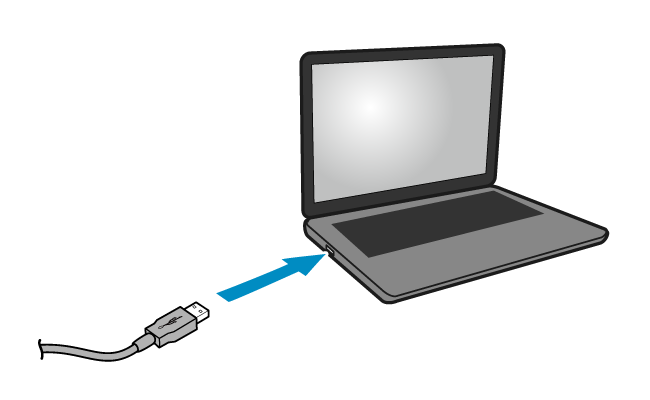
注意
iOS <MCP21LB, MCP21LBNH>
當連接 iPad, iPhone, 或 iPod touch 進行列印或充電(最大 2.4A)時,請依下列步驟進行連接。
以下說明適用於 iPad, iPhone, 和 iPod touch 使用 Lightning 訊號線連結到印表機時使用。
注意
如果使用未經認證的 Lightning 訊號線或他牌的訊號線進行連接,資料傳輸或充電可能會失敗。
1. 準備 Lightning 訊號線
- 使用市售或智慧手機,平板電腦所附的 Lightning 訊號線。
 | 印表機端接頭 | USB-A |
 | 裝置端接頭 | Lightning |
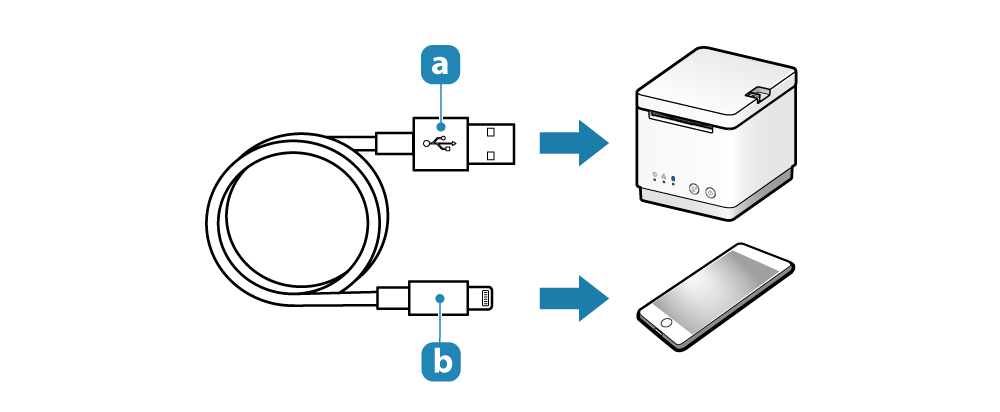
2. 連接 Lightning 訊號線到印表機
- 連接 Lightning 訊號線到印表機 USB-A 埠 (2.4A)。
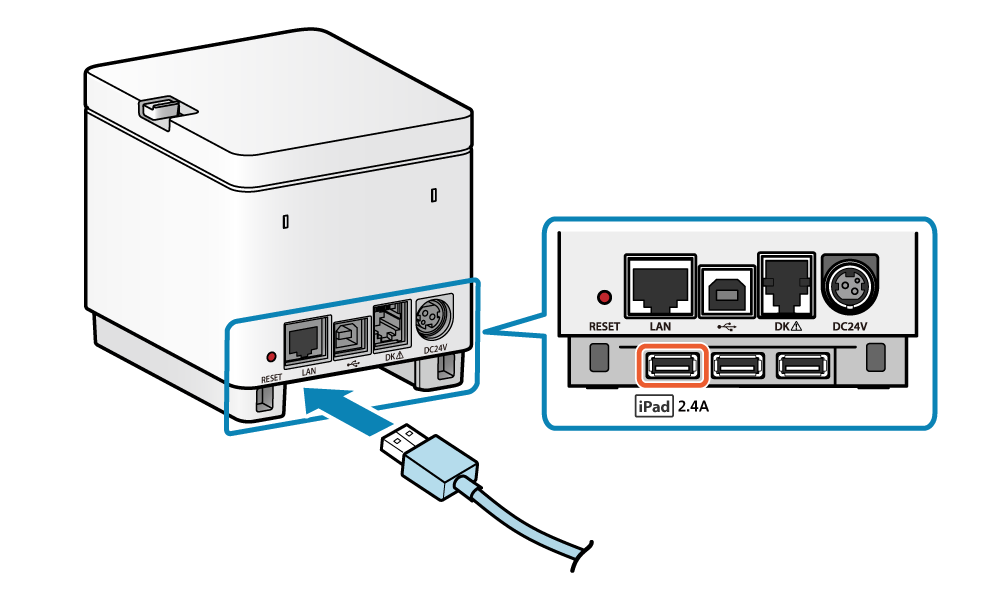
Example: MCP21LB
3. 連接 Lightning 訊號線到智慧手機或平板電腦
- 連接 Lightning 訊號線另一端到智慧手機或平板電腦。
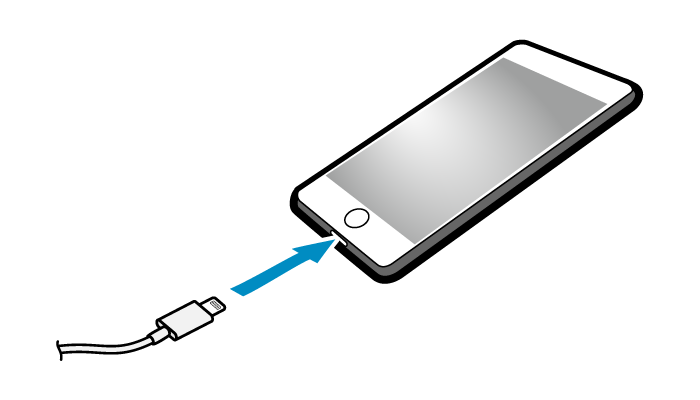
Android
當從 Android 平板或智慧手機進行列印時,請依下列步驟進行連接。
注意
當與配備 USB micro-B 的裝置進行 USB 通訊時,需要使用 USB 轉接線。
某些裝置可能不支援使用 USB 轉接線。使用前請務必事先進行全面的操作檢查。
1. 準備 USB 訊號線與 USB 轉接線
- 準備 USB 訊號線與一條適用於您的智慧手機或平板型號的 USB host (OTG) 轉接線。
 | 印表機端接頭 | USB-B |
 | 裝置端接頭 | 與您使用裝置能相匹配的接頭 |
 | USB host (OTG) 轉接線 | 依據您使用的設備而定(有需要時) |
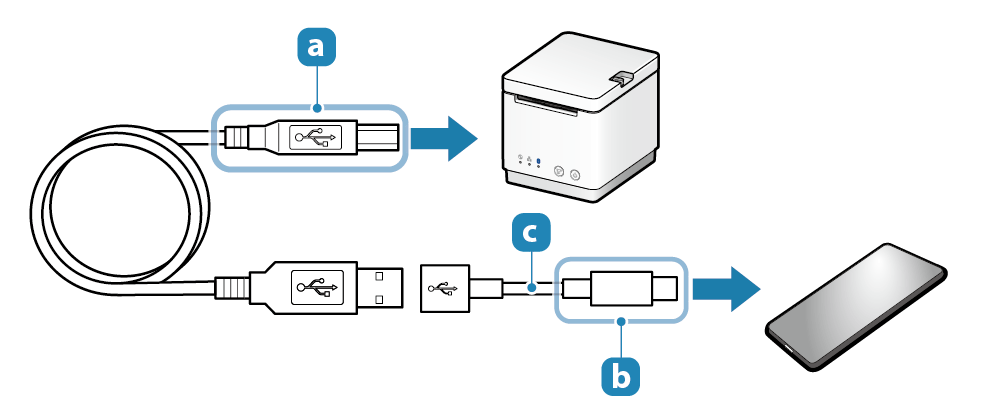
2. 連接 USB 訊號線到印表機
- 連接 USB 訊號線到印表機 USB-B 埠。
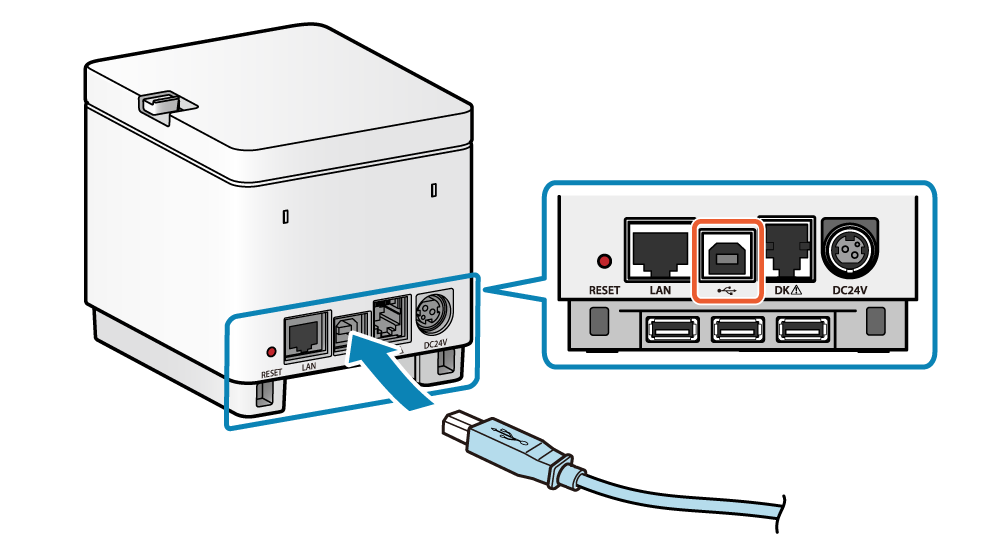
圖例: MCP21LB
3. 連接 USB 訊號線到 智慧手機 或 平板電腦
- 將訊號線另一端連接到智慧手機 或 平板電腦。
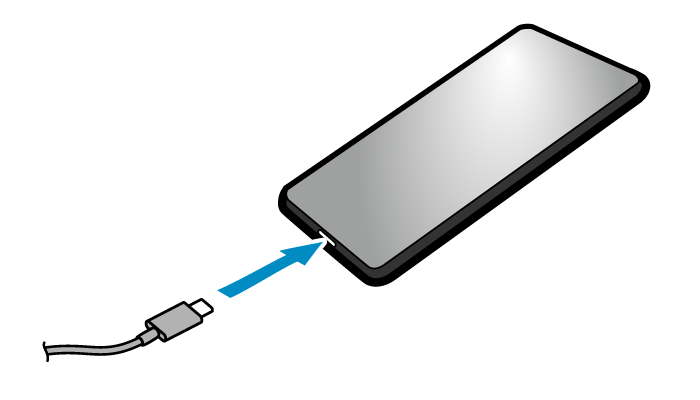
注意