連接 平板/個人電腦 (藍芽)
連接 (配對) mC-Print2 印表機與平板或個人電腦。
<適用機型 : MCP21LB, MCP21LBNH 與 MCP20B> 檢視機型
當有多個主機裝置連接到同一台印表機時會有一些限制,請依據您的環境建立適當的連接方式。
使用多工介面連接的注意事項
專用的應用程式,可簡便的設定與連接平板或個人電腦。
相關詳細資訊,請參閱 使用 App。
操作印表機前,請先檢查裝置名稱
主機配對時顯示的 "Device Name" ,會根據印表機不同,而顯示不同名稱,您可以經由印表機 自我測試列印 頁中 ***Bluetooth Information*** 的 [Dev Name] 資訊進行比對檢查。
使用 iOS 裝置連接
開啟 mC-Print2 電源後,執行以下步驟。 開啟電源
1. 與印表機配對
- 開啟平板電腦的設定畫面,然後選擇藍芽。
- 啟用藍芽功能。
- 選擇要連接的裝置名稱 (mC-Print2-XXXXX)。
如果有更改裝置名稱,請選擇更改後的裝置名稱。 - 如果無法連接,請參閱 常見問題 - 無法建立藍芽通信。
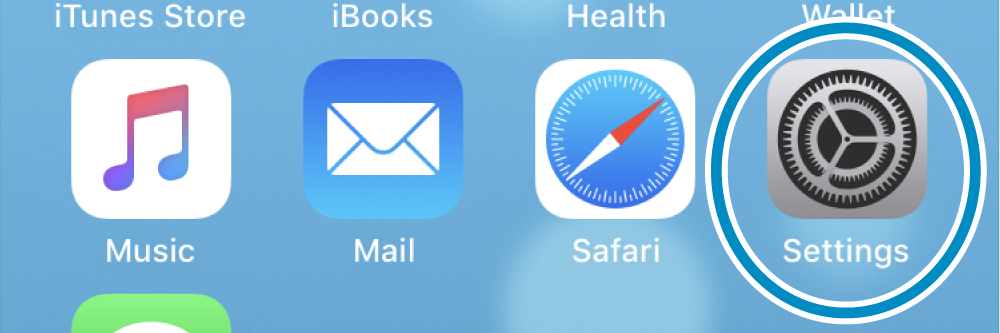

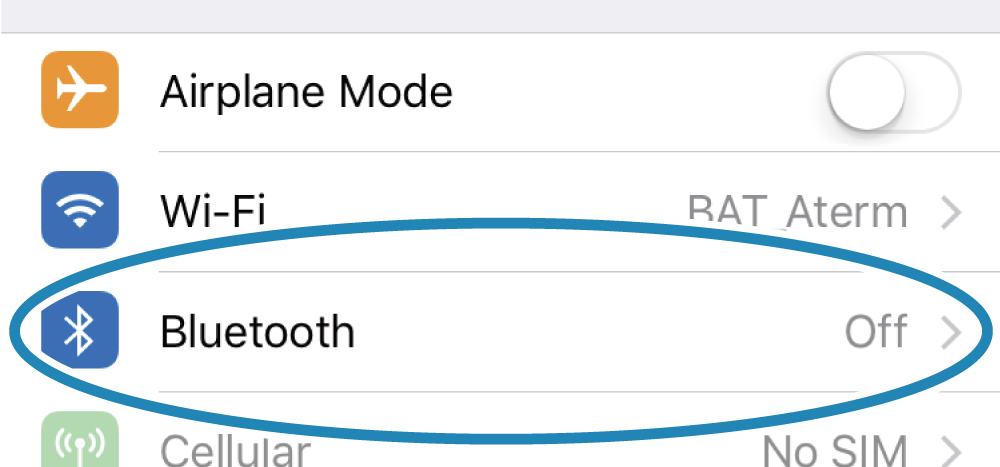
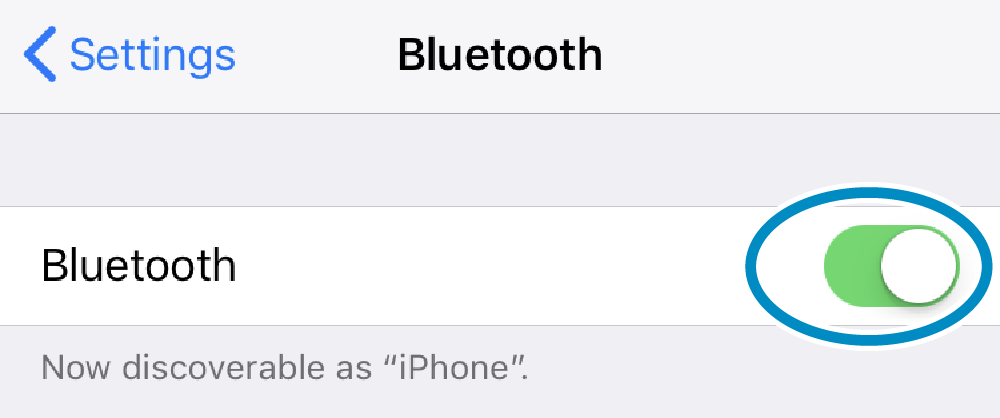
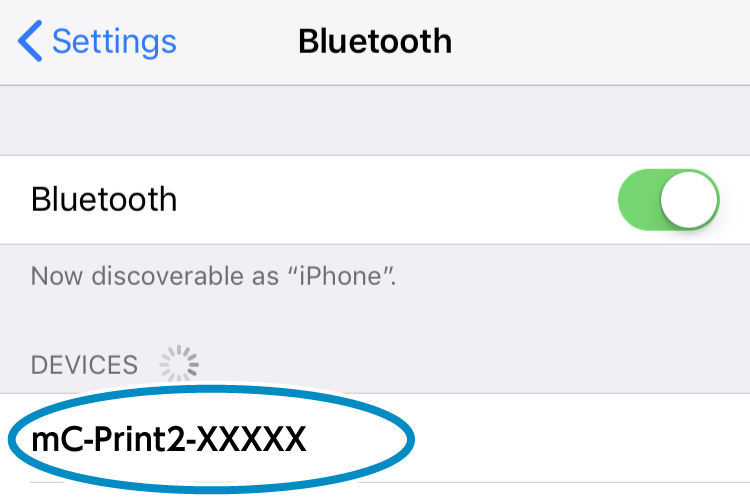
2. 確認已連接。
- 當連接完成後,在裝置名稱旁會顯示 "已連線" 。
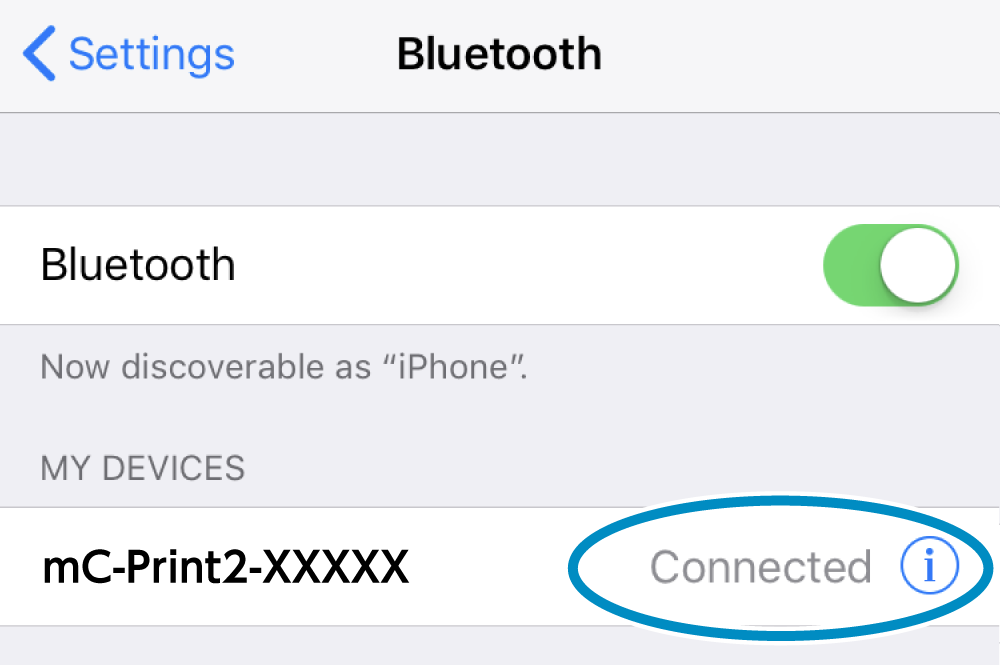
當 [New Pairing Permission] 設定為 OFF 時的重要注意事項
當 [New Pairing Permission] 設定為 OFF 時,因為它處於安全性提升的狀態,所以不允許與已連接的平板電腦進行重新配對,也不能與其他平板電腦進行新的配對。
如果 [New Pairing Permission] 已設定為OFF 時,在已經連接的平板電腦上,請勿於 [設定] 畫面中,執行解除配對 ("忘記此裝置")。
如果您意外解除配對,請執行 重置通訊設定,並重新與平板電腦進行配對。
如果要執行重新配對,請先將 "Star Quick Setup Utility" 應用程式的 [Printer Settings] - [Bluetooth Settings] 畫面中 [New Pairing Permission] 設定值變更ON ,然後點擊 [Apply]。
有關 Star Quick Setup Utility 詳細內容,請參閱 使用 App。
使用 Android 裝置連接
開啟 mC-Print2 電源後,執行以下步驟。 開啟電源
1. 與印表機配對
- 在平板電腦畫面上選擇 "設定(Setting)",然後開啟 "已連接的裝置(Connected devices)"。
- 選擇藍芽。
- 設定藍芽為 "ON",並開啟 "配對新裝置(Pair new device)"。
- 選擇要連接的裝置名稱 (mC-Print2-XXXXX)。
如果有更改裝置名稱,請選擇更改後的裝置名稱。 - 如果無法連接,請參閱 常見問題 - 無法建立藍芽通信。
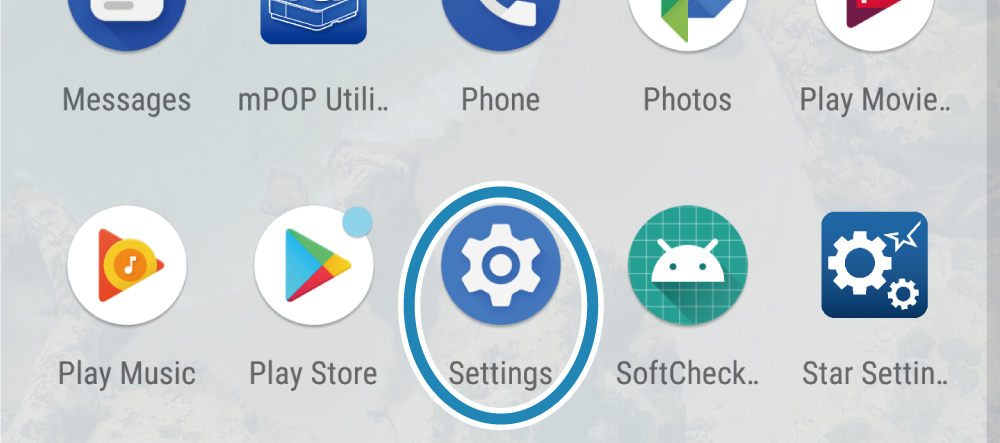

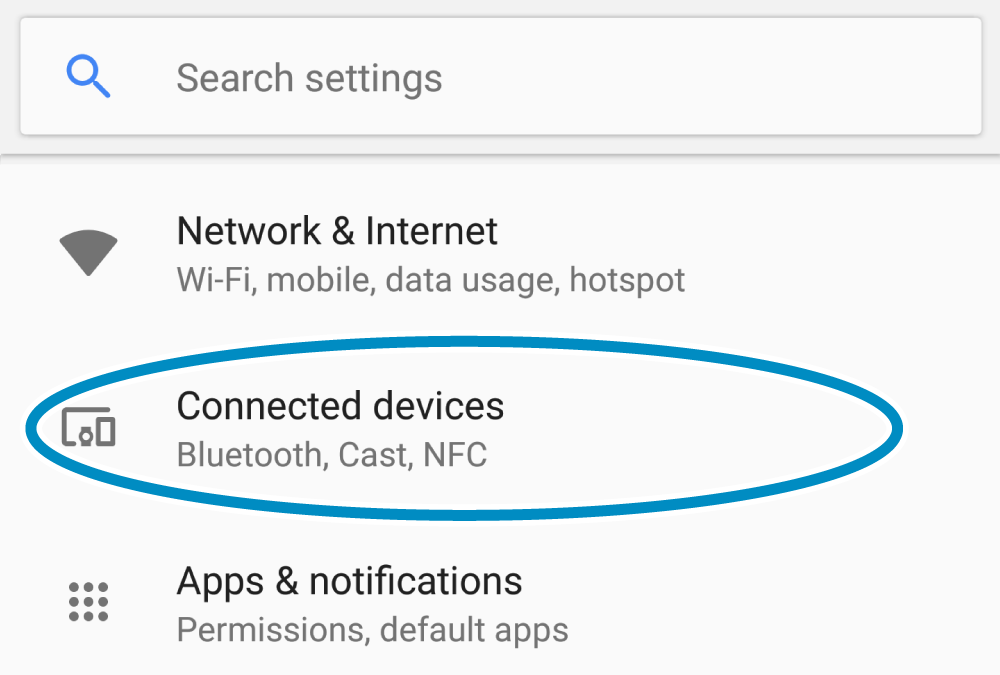
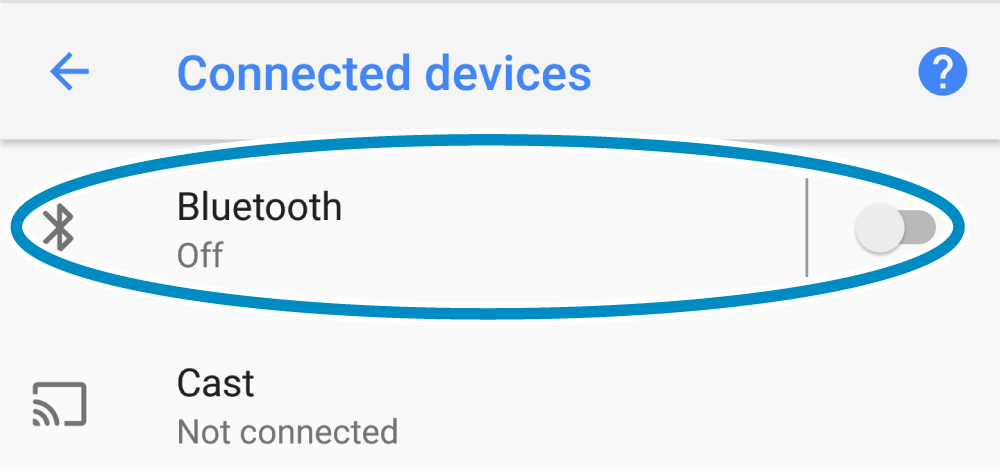
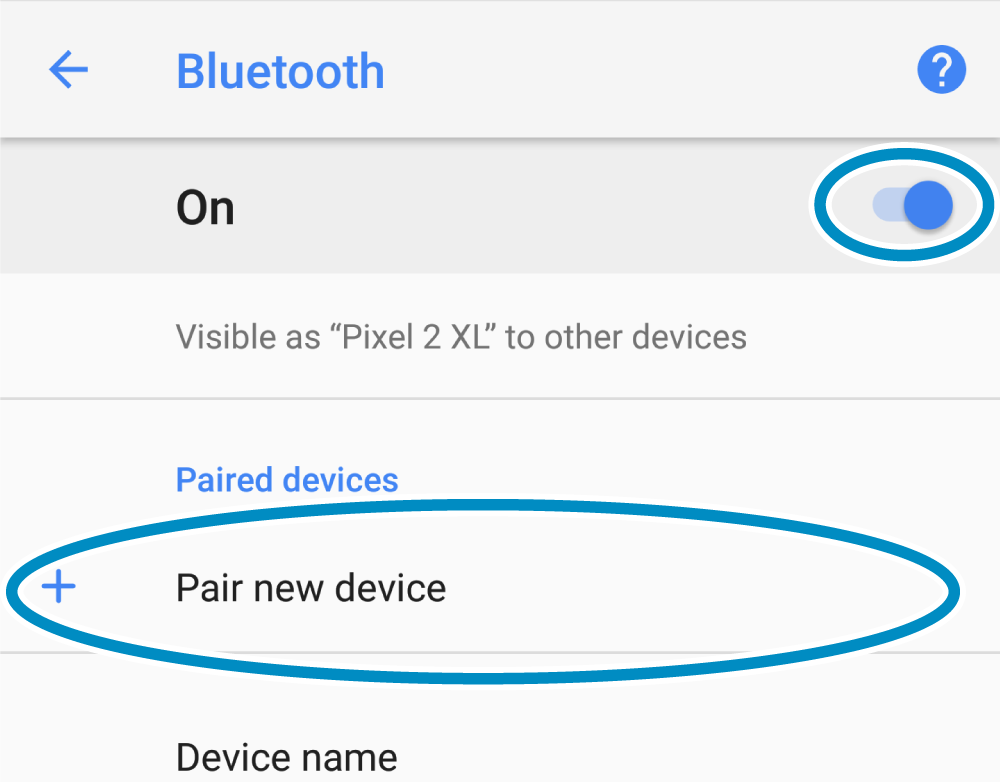
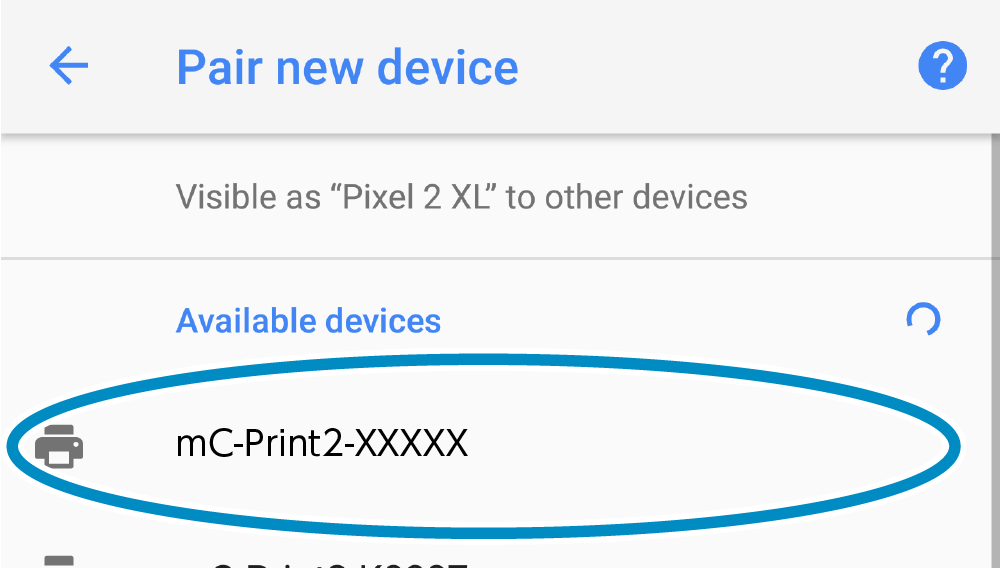
2. 確認已連接。
- 配對完成後,裝置名稱將顯示在 "已配對裝置(Paired devices)" 明細下。
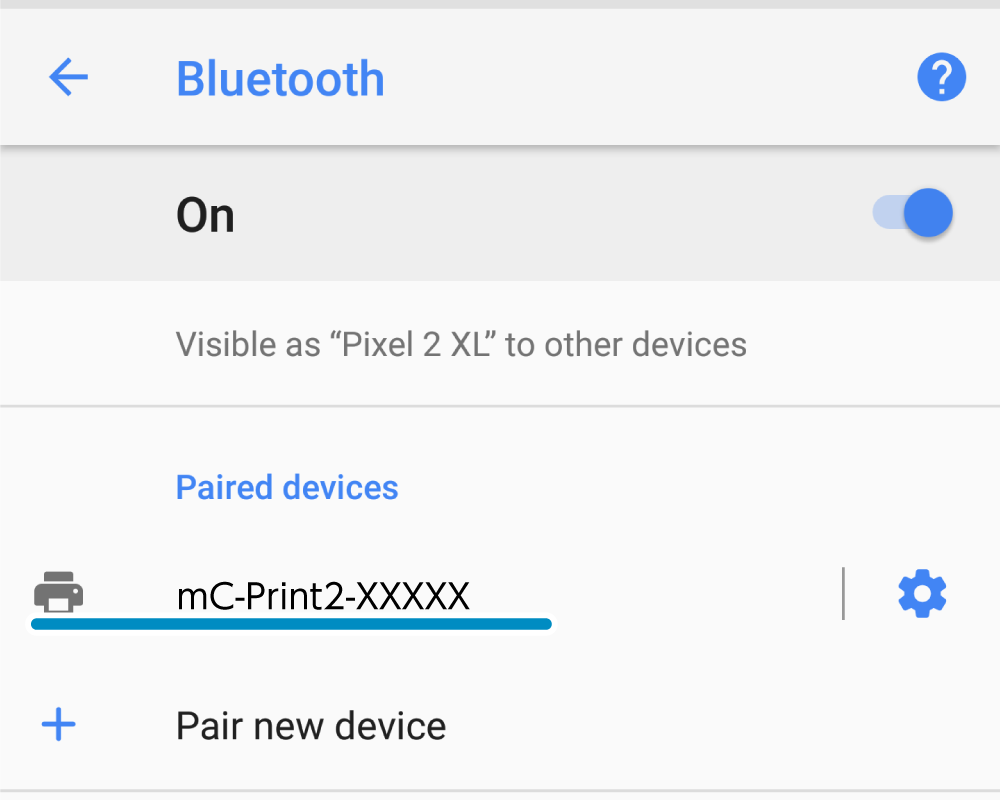
當 [New Pairing Permission] 設定為 OFF 時的重要注意事項
當 [New Pairing Permission] 設定為 OFF 時,因為它處於安全性提升的狀態,所以不允許與已連接的平板電腦進行重新配對,也不能與其他平板電腦進行新的配對。
如果 [New Pairing Permission] 已設定為 OFF 時,在已經連接的平板電腦上,請勿於 [Settings] 畫面中,執行解除配對 ("Forget Device")。
如果您意外解除配對,請執行 重置通訊設定,並重新與平板電腦進行配對。
如果要執行重新配對,請先將 "Star Quick Setup Utility" 應用程式的 [Printer Settings] - [Bluetooth Settings] 畫面中 [New Pairing Permission] 設定值變更ON ,然後點擊 [Apply]。
有關 Star Quick Setup Utility 詳細內容,請參閱 使用 App。
使用 Windows 裝置連接
開啟 mC-Print2 電源後,執行以下步驟。開啟電源
Windows11 / 10
1. 與印表機配對
Windows11
- 從 Windows 的 [開始] 選單中,開啟 [設定],點選 [藍芽與裝置] - [裝置] 。
Windows10
- 從 Windows 的 [開始] 選單中,開啟 [設定],點選 [裝置] - [藍芽與其他裝置]。
- 啟動藍芽。
- 點選 [印表機與掃描器] - [新增印表機或掃描器]。
- 選擇要連接的裝置名稱 (mC-Print2-XXXXX) 的圖示,然後單擊或點擊 [新增裝置]。
如果有更改裝置名稱,請選擇更改後的裝置名稱。 - 如果無法連接,請參閱 常見問題 - 無法建立藍芽通信。
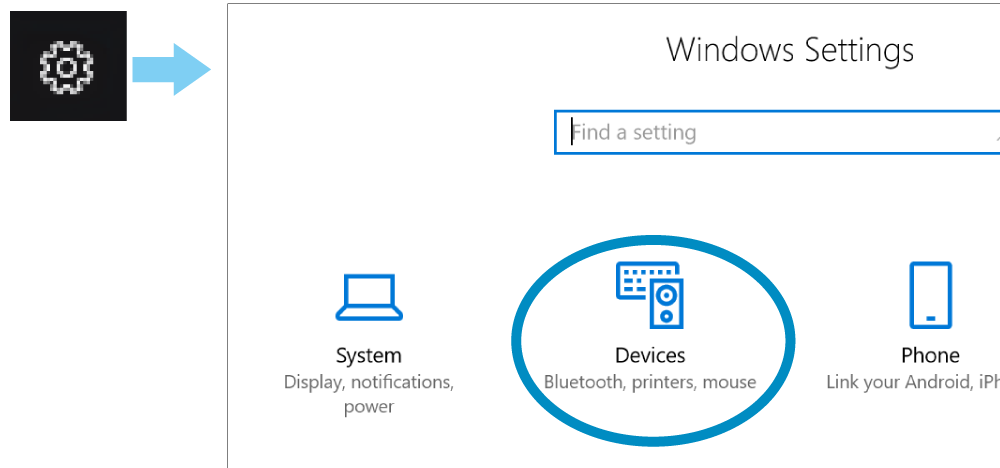

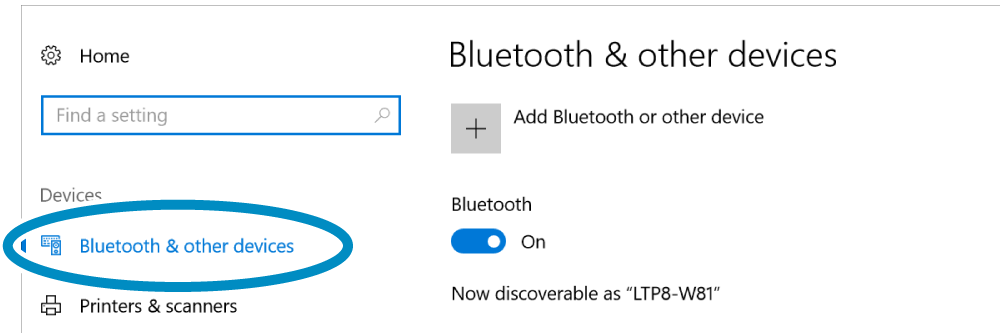
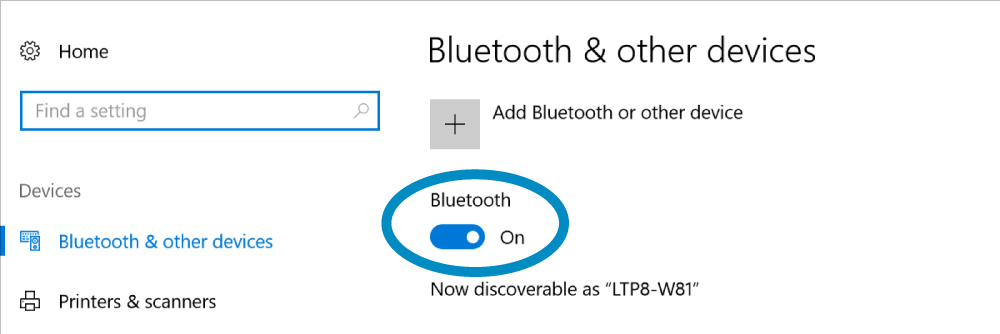
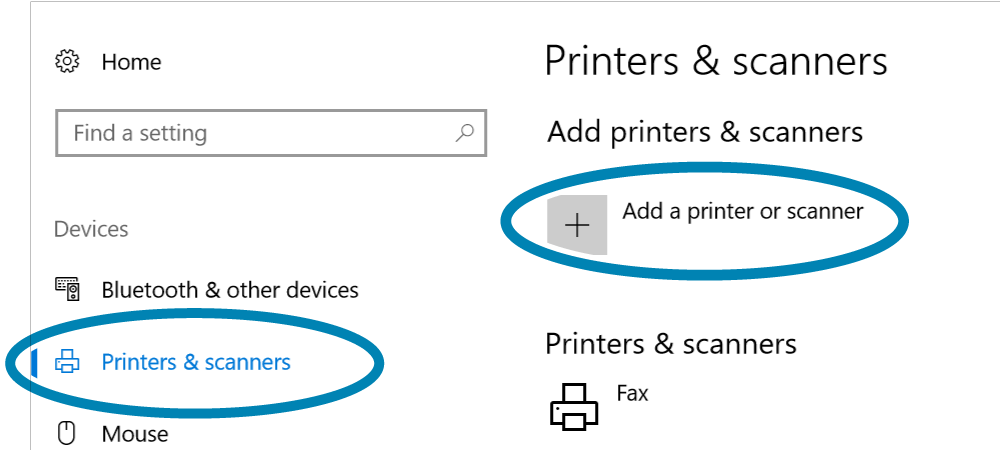
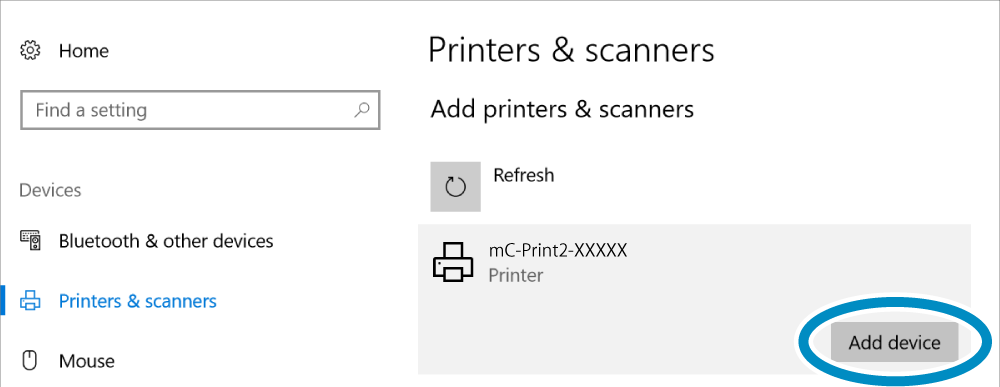
2. 確認已連接。
- 當連接完成後,裝置名稱下會顯示 "已連線(Connected)"。
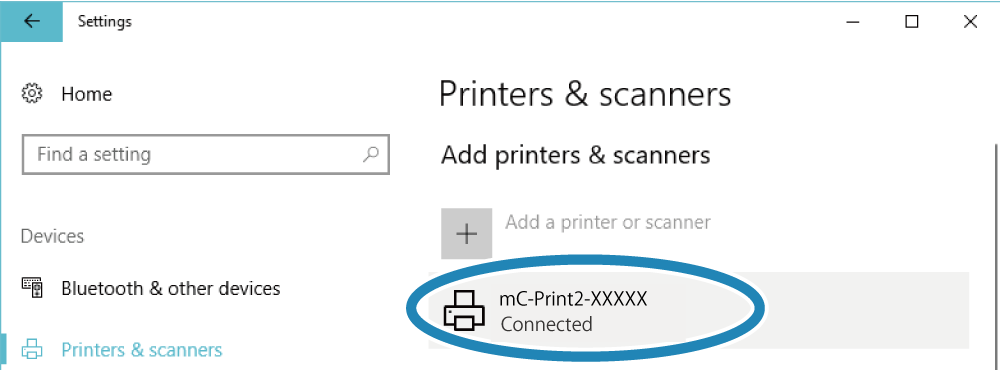
注意
經過一段時間後,雖然裝置名稱下會顯示 "沒有可用的驅動程式(Driver is unavailable)",但此時已完成配對。
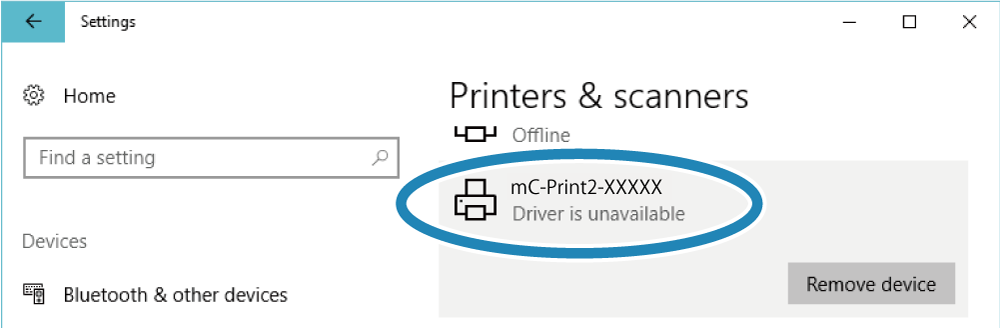
3. 確認虛擬 COM 埠
-
當使用 "Star Windows Software" 應用程式建立印表機佇列時,需使用此虛擬 COM 連接埠。
有關 "Star Windows Software" 詳細內容,請參閱 使用 App。 - 在開始功能表 "所有應用程式" 中,開啟 [Windows 系統] - [控制台],點選 [裝置和印表機]。選擇使用的印表機圖示,點擊滑鼠右鍵,點擇 [內容]。
- 確認在 [硬體] 頁面中已連線的虛擬 COM 連接埠名稱編號。
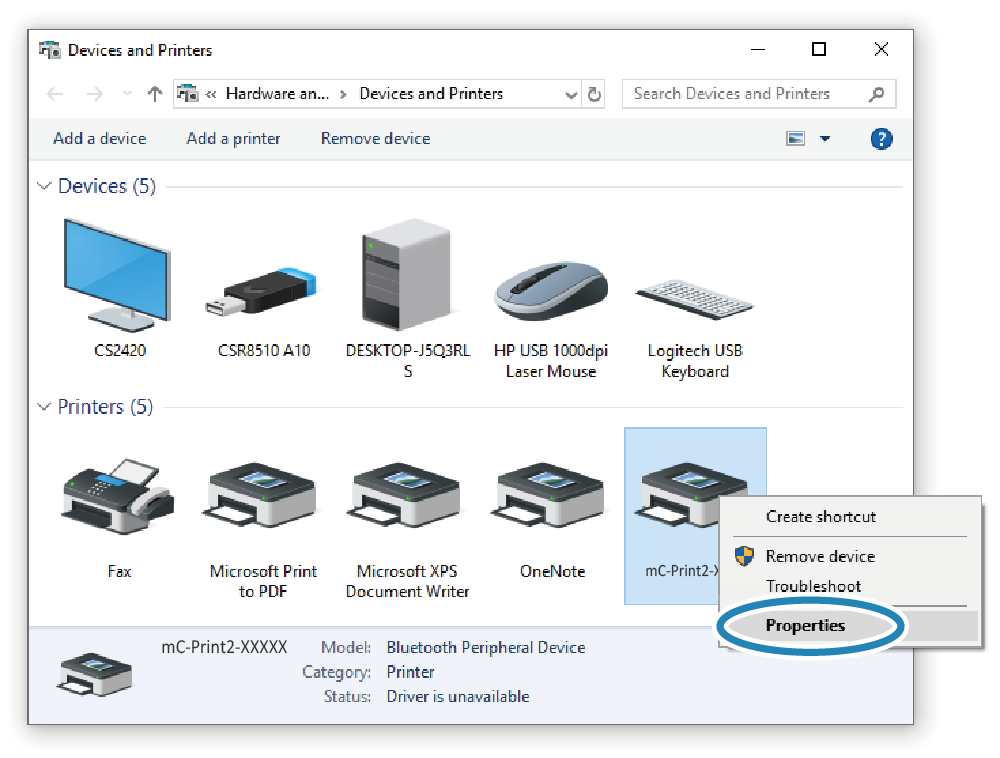
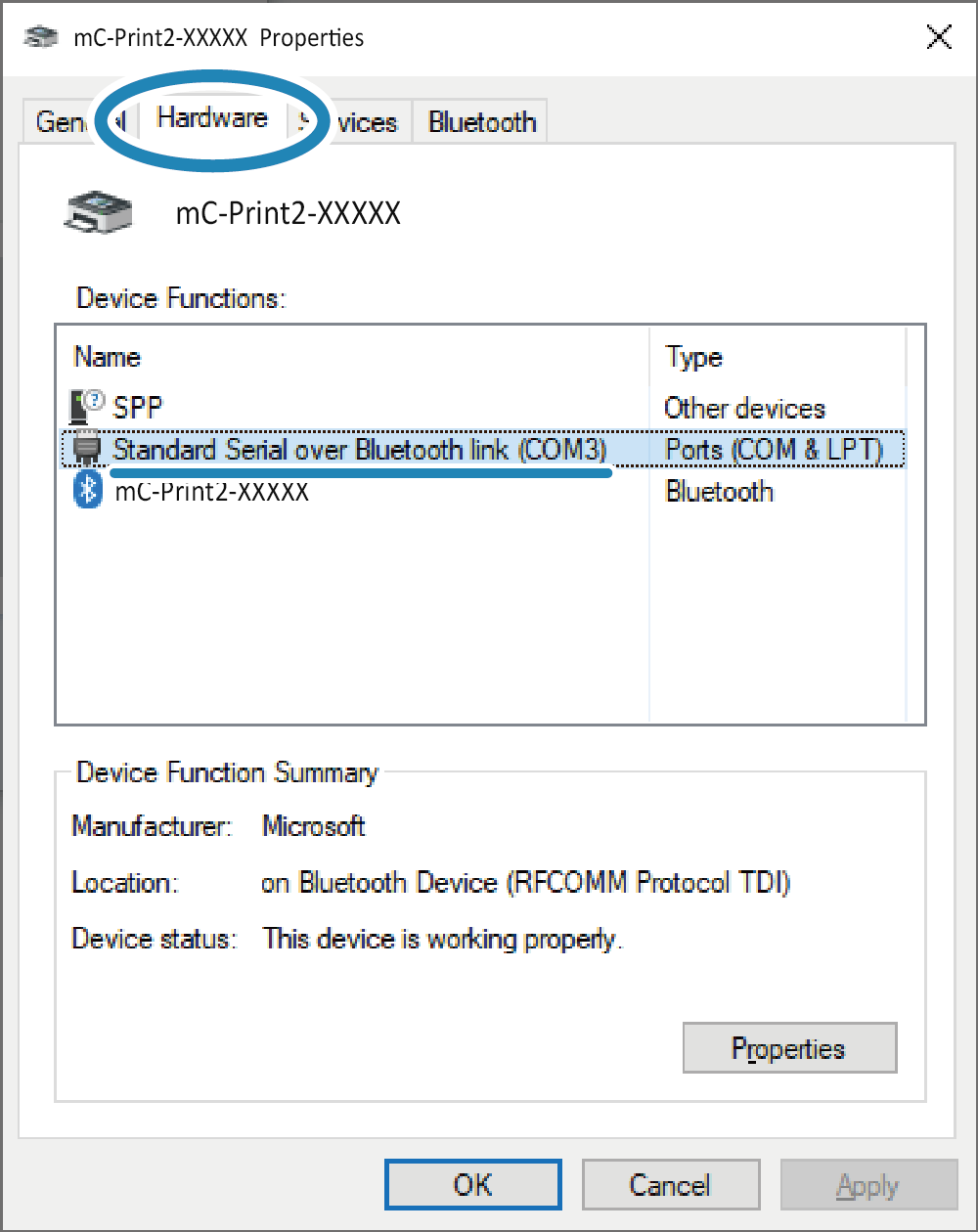
這裡所建立的裝置名稱,仍無法用於 Windows 應用程式列印時可指定的列印裝置。請使用 "Star Windows Software"工具程式,建立印表機列印佇列,供 Windows 應用程式列印時指定使用。
有關 "Star Windows Software" 詳細內容,請參閱 使用 App。
當 [New Pairing Permission] 設定為 OFF 時的重要注意事項
當 [New Pairing Permission] 設定為 OFF 時,因為它處於安全性提升的狀態,所以不允許與已連接的平板/個人電腦進行重新配對,也不能與其他平板電腦進行新的配對。
如果 [New Pairing Permission] 已設定為 OFF 時,在已經連接(配對)的平板或個人電腦上,請勿執行移除裝置("Remove Device")。
如果您意外刪除裝置,請執行 重置通訊設定,並重新與平板電腦進行配對。
如果要執行重新配對,請先在 "Bluetooth Utility" 工具程式中,將 [New Pairing Permission] 設定值變更 ON。
有關 "Bluetooth Utility" 詳細內容,請參閱 使用 App。
Windows 7/8.1
1. 與印表機配對
- 從開始選單中開啟控制台。
- 開啟 "裝置與印表機" 選項,然後點擊或單擊 "新增裝置"。
- 選擇要連接的裝置名稱 (mC-Print2-XXXXX) 的圖示,然後單擊或點擊 [下一步]。
如果有更改裝置名稱,請選擇更改後的裝置名稱。 - 然後執行配對。
- 如果無法連接,請參閱 常見問題 - 無法建立藍芽通信。
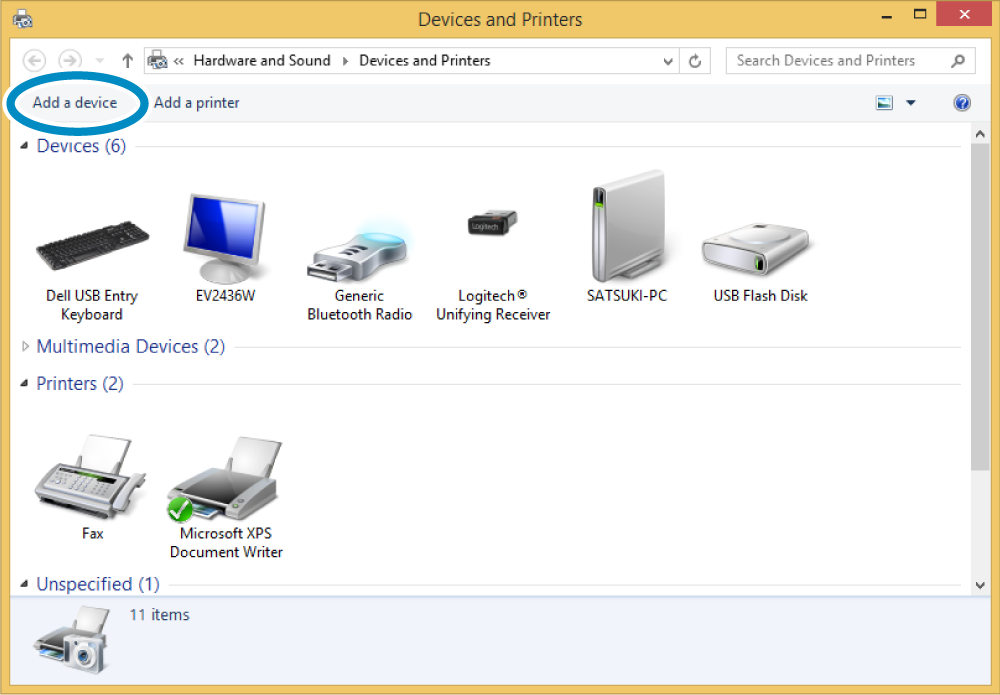
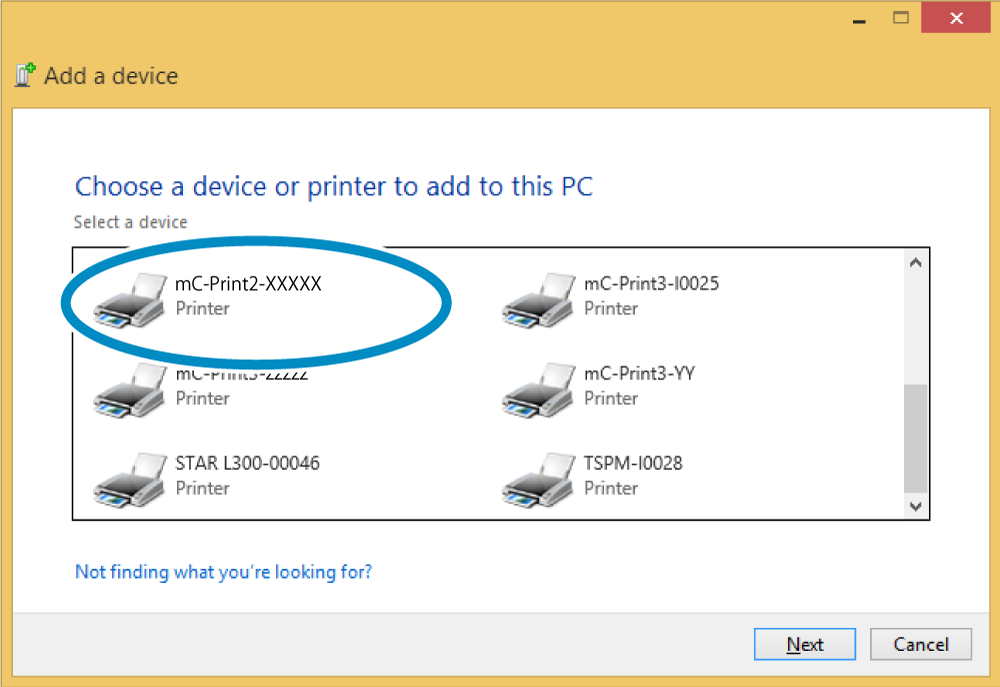
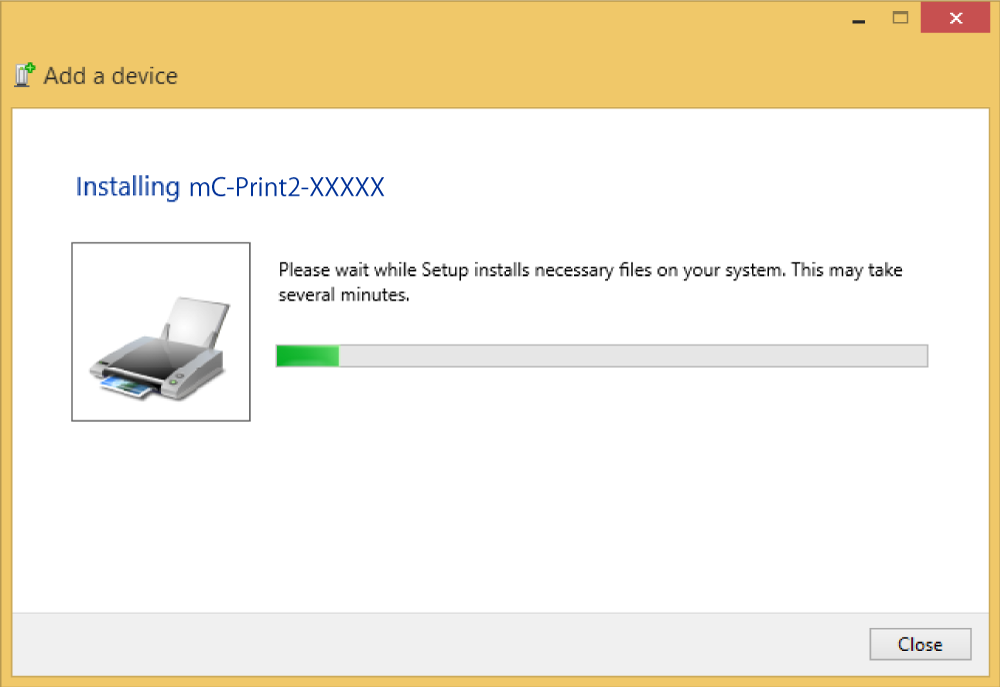
2. 確認已連接。
- 配對完成後,新增的裝置名稱將顯示在 "裝置與印表機" 的選項中。
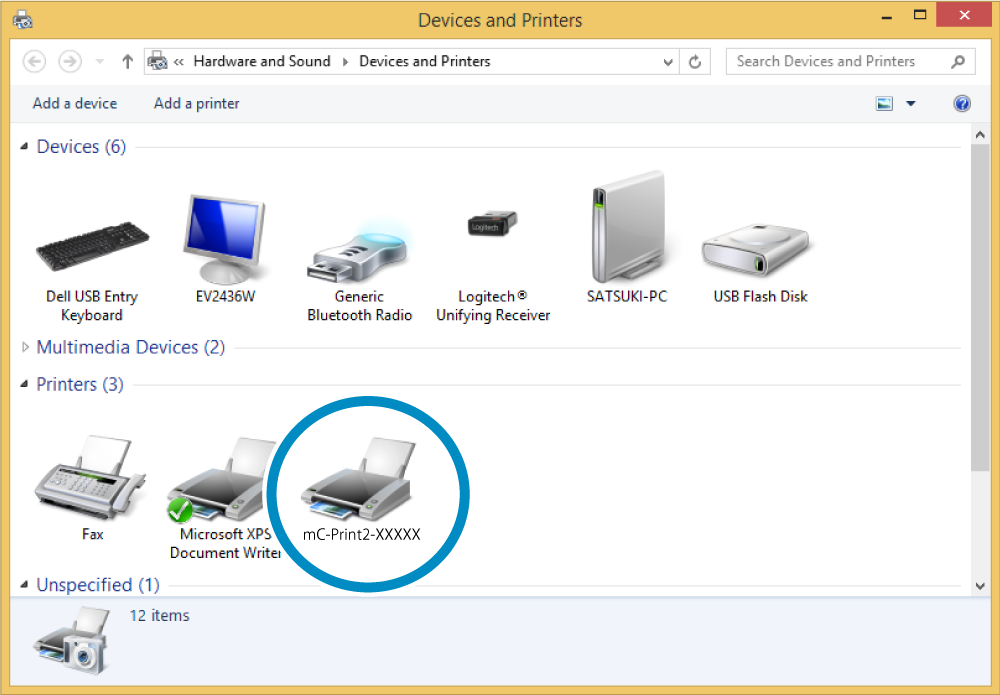
注意
根據顯示的方法不同,螢幕可能會顯示 "沒有可用的驅動程式(Driver is unavailable)",但此時已完成配對。
這裡所建立的裝置名稱,仍無法用於 Windows 應用程式列印時可指定的列印裝置。請使用 "Star Windows Software" 工具程式,建立印表機列印佇列,供 Windows 應用程式列印時指定使用。
有關 "Star Windows Software" 詳細內容,請參閱 使用 App。
當 [New Pairing Permission] 設定為 OFF 時的重要注意事項
當 [New Pairing Permission] 設定為 OFF 時,因為它處於安全性提升的狀態,所以不允許與已連接的平板/個人電腦進行重新配對,也不能與其他平板電腦進行新的配對。
如果 [New Pairing Permission] 已設定為 OFF 時,在已經連接(配對)的平板或個人電腦上,請勿執行移除裝置("Remove Device")。
如果您意外刪除裝置,請執行 重置通訊設定,並重新與平板電腦進行配對。
如果要執行重新配對,請先在 "Bluetooth Utility" 工具程式中,將 [New Pairing Permission] 設定值變更 ON。
有關 "Bluetooth Utility" 詳細內容,請參閱 使用 App。