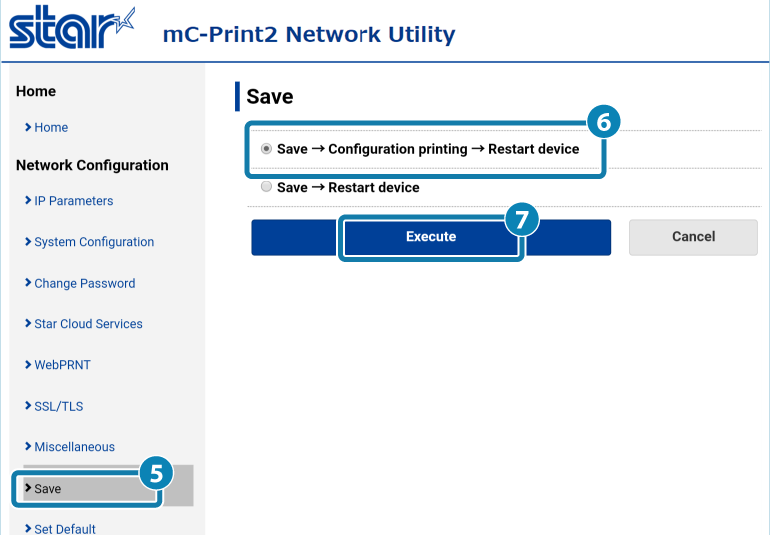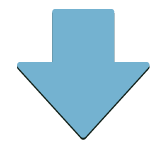連接 平板/個人電腦 (網路)
連接印表機與平板或個人電腦,並設定印表機使用靜態 IP 地址。
當印表機指定靜態 IP 地址後,IP 地址將不會再接受 DHCP 伺服器的更改,因此當主機一但設定連接至此 IP 地址後,即可一直連續的使用此連接。
使用專屬應用程式,即可很簡便與智慧手機或平板電腦建立連線。
相關詳細資訊,請參閱 使用 App。
印表機安裝於無 DHCP 伺服器的網路環境時
使用專屬應用程式時,可以在沒有 DHCP 伺服器的環境中指定靜態 IP 位址。相關詳細資訊,請參閱 Use App。
不使用專屬應用程式設定時,必須從與印表機連接到相同網域區段的個人電腦上進行 IP 設定的作業。準備符合個人電腦作業環境 (Windows/Mac/Linux) 的使用手冊,依手冊指引設置 IP 地址。
準備連接的主機裝置
從 iOS 裝置連接
1. 準備 iOS 裝置
- 打開 iOS 裝置的設定畫面,並開啟 Wi-Fi 功能。
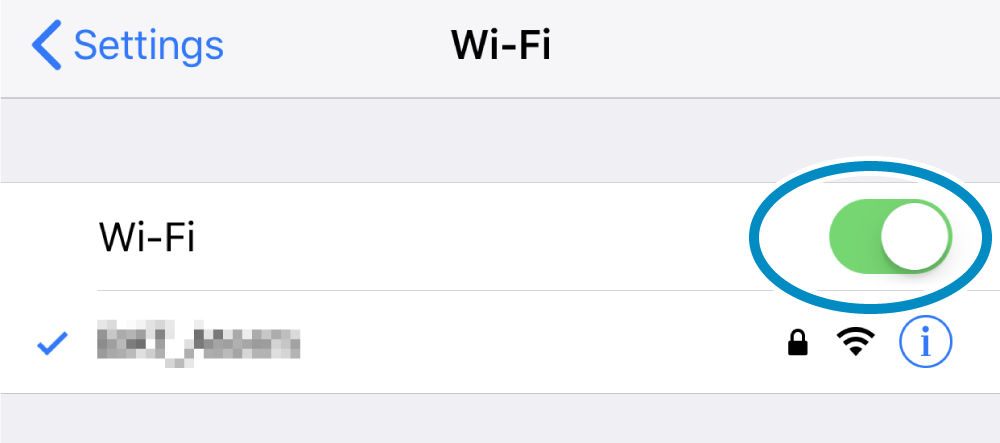
下一步: 檢查印表機的 IP 地址
從 Android 裝置連接
1. 準備 Android 裝置
- 打開 Android 裝置上的 [設定] - [網路與網際網路],並開啟 Wi-Fi 功能。
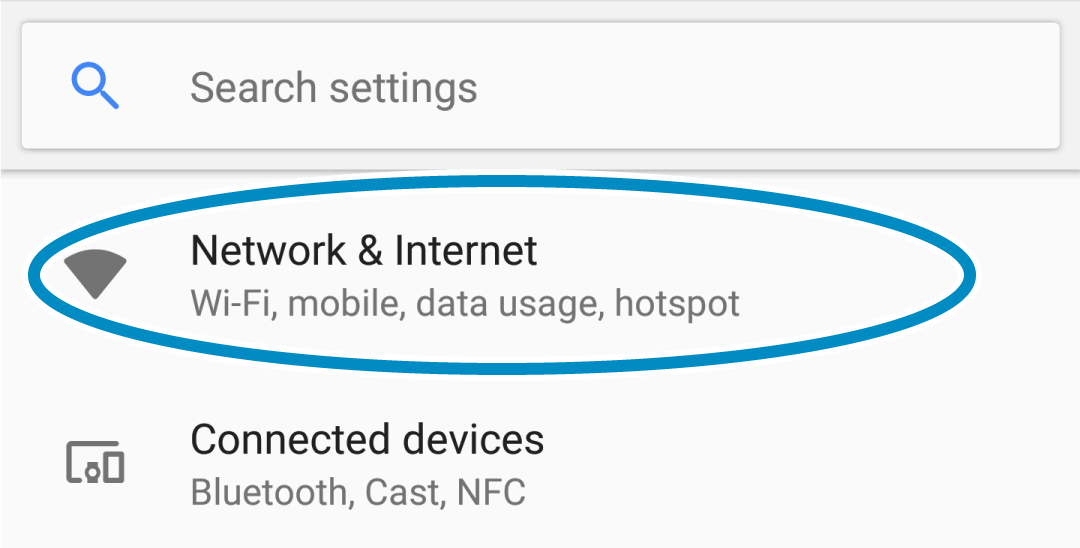

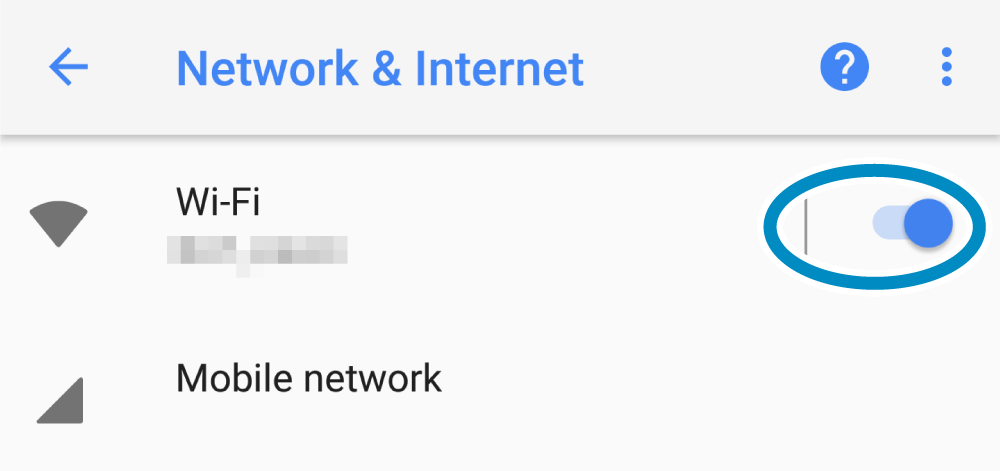
下一步: 檢查印表機的 IP 地址
從 Windows 裝置連接
使用 Windows PC 或 Windows 平板設定時,請將 mC-Print2 印表機 與 Windows PC 或 Windows 平板連接到相同網路 (相同網路區段)。
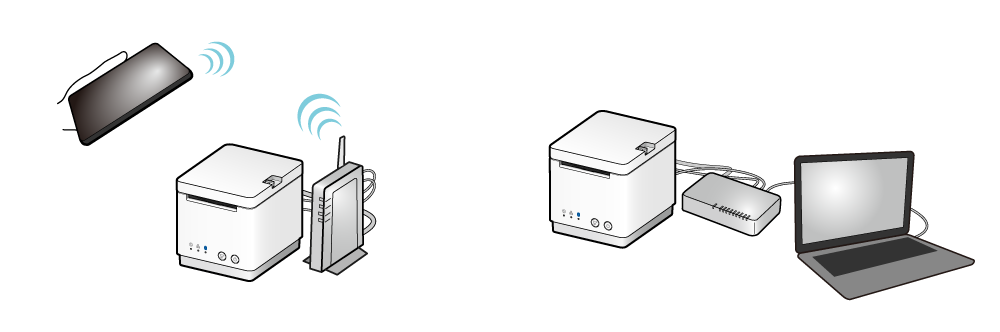
mC-Print2 印表機連接到網路並開啟電源後,執行以下步驟。
1. 準備 Windows 裝置
- 點擊工作列上的網路圖示,並開啟 Wi-Fi 功能。
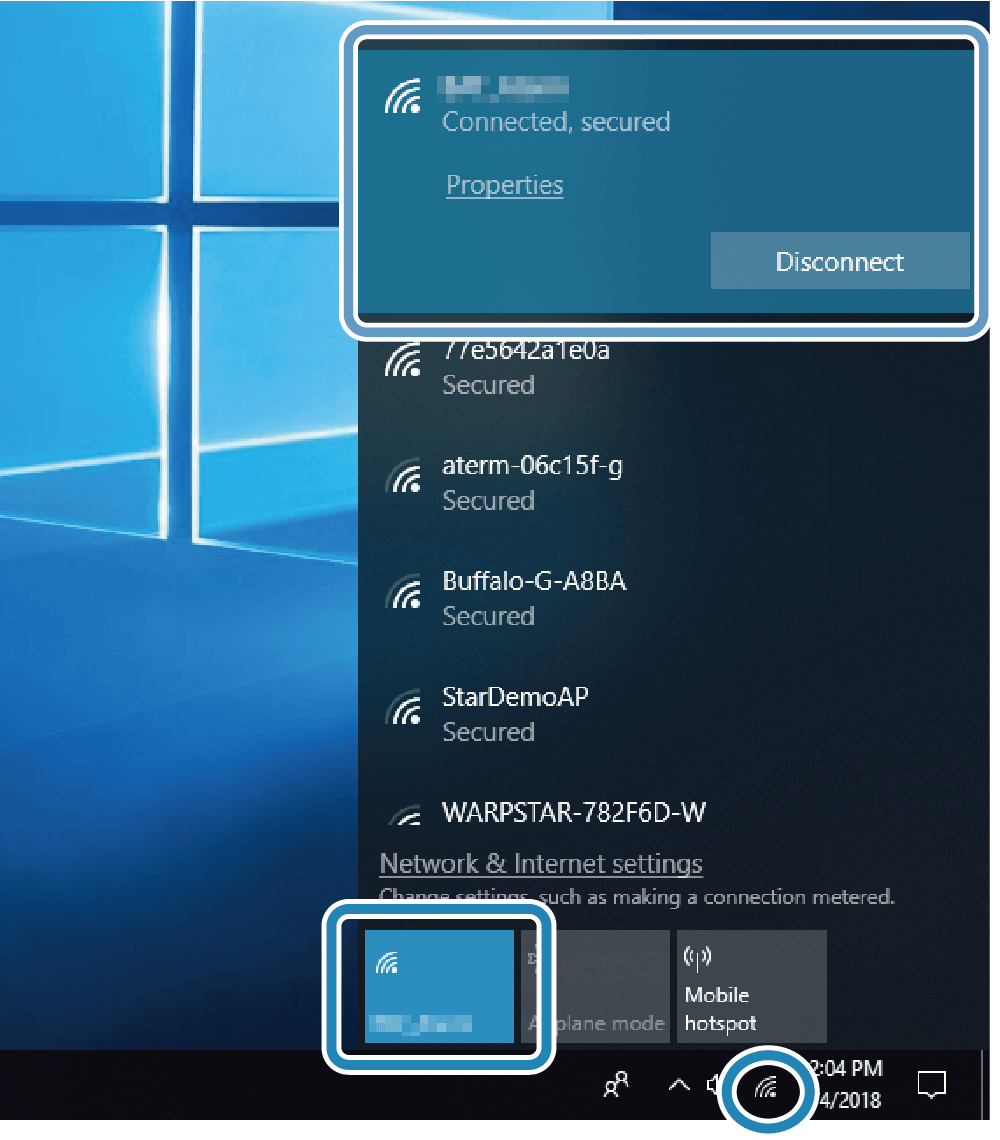
下一步: 檢查印表機的 IP 地址
檢查印表機的 IP 地址
因為印表機的 IP 地址是由主機分配指定的,因此請先檢查印表機目前被分配的 IP 地址。
1. 檢查印表機目前的 IP 地址
- 請執行印表機的 自我測試列印 功能,檢查列印資訊 **Current IP Parameters Status** 中 "IP Address" 所顯示的 IP 地址。
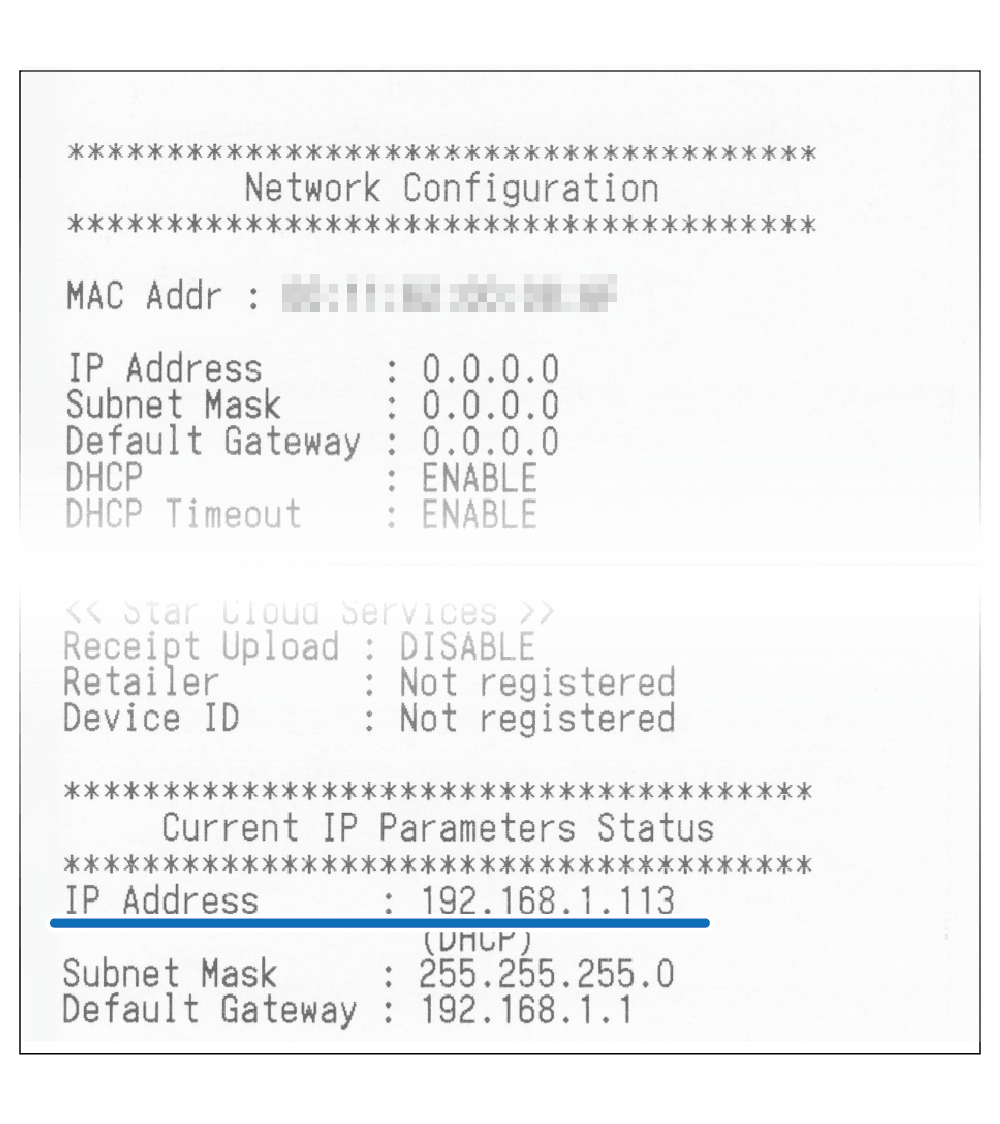
開啟印表機的設定畫面 (使用 Web 設置功能)
當瀏覽已檢查的印表機 IP 地址時,將會開啟印表機的設定畫面 (Web 設置功能)。
1. 使用網頁瀏覽器開啟印表機的設定畫面 (Web 設置功能)。
- 在網頁瀏覽器 (例如:Safari) 的網址欄位中,輸入您在上一步驟中已確認的印表機 IP 位址 (例如:192.168.1.113)。這將會開啟指定印表機的網頁設定畫面。
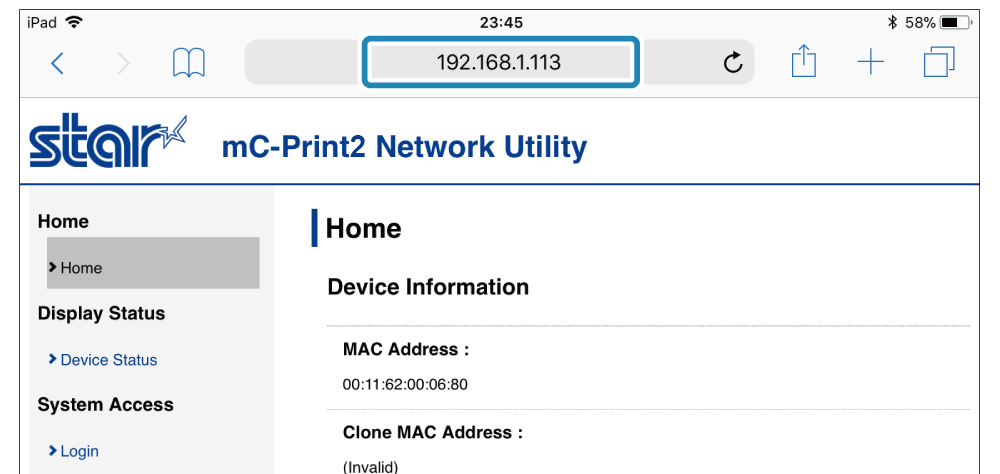
無法正確顯示網頁設定畫面時
如果在瀏覽器中輸入 "https://[印表機 IP 地址]" 時,有可能會造成無法開啟網頁設定畫面。
開啟網頁設定畫面時,請使用 "http://[印表機 IP 地址]" 。
2. 登入網頁設定
- 從設定畫面左側選單或螢幕左上角選單
 按鍵,開啟 [Login]。
按鍵,開啟 [Login]。 - 登入名稱: root / 密碼: 登入密碼 [更改後的密碼 或 預設密碼 (public)]。
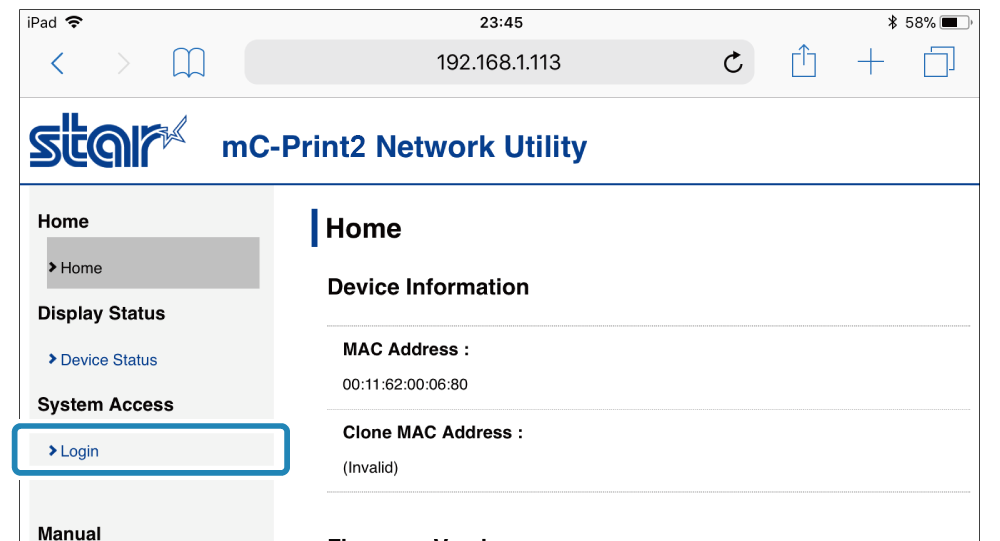
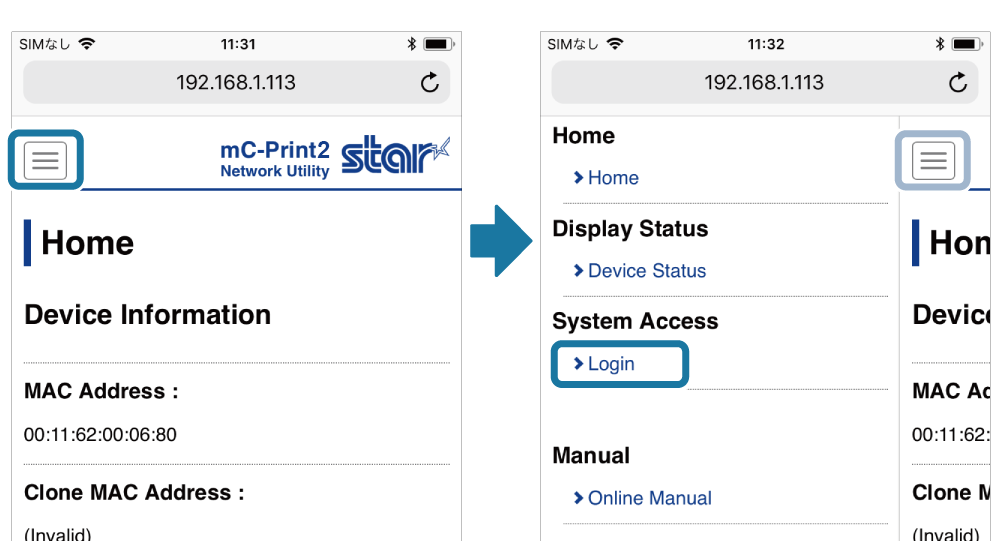
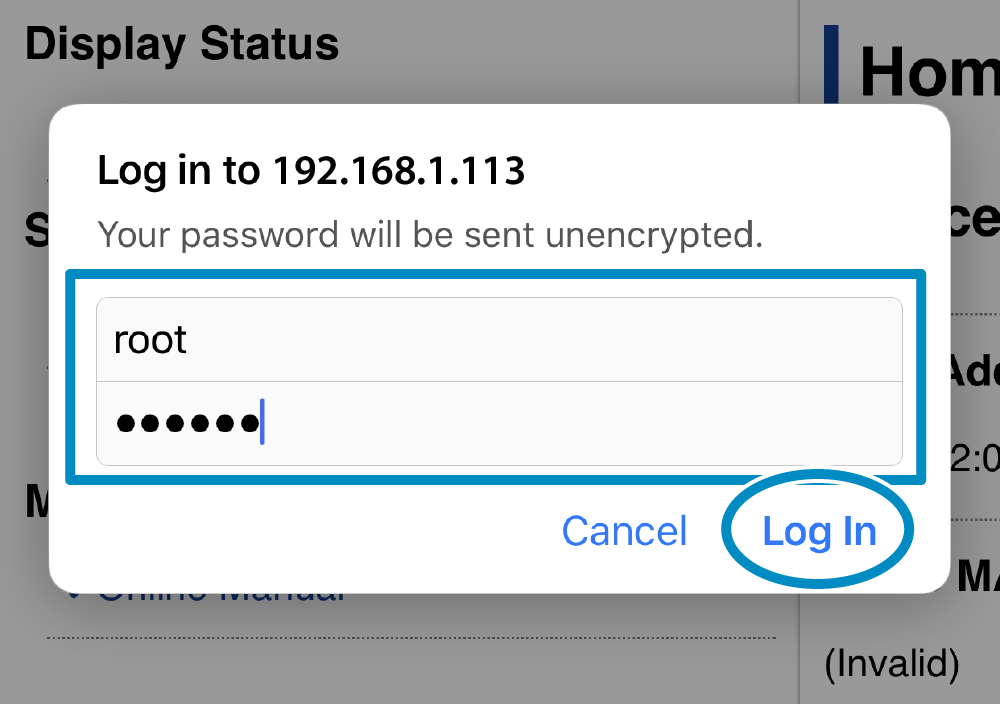
注意
| 登入名稱 | root |
|---|---|
| 密碼 | public |
- 當使用預設密碼登入時,會出現密碼變更畫面。 變更密碼後,請繼續執行以下步驟。
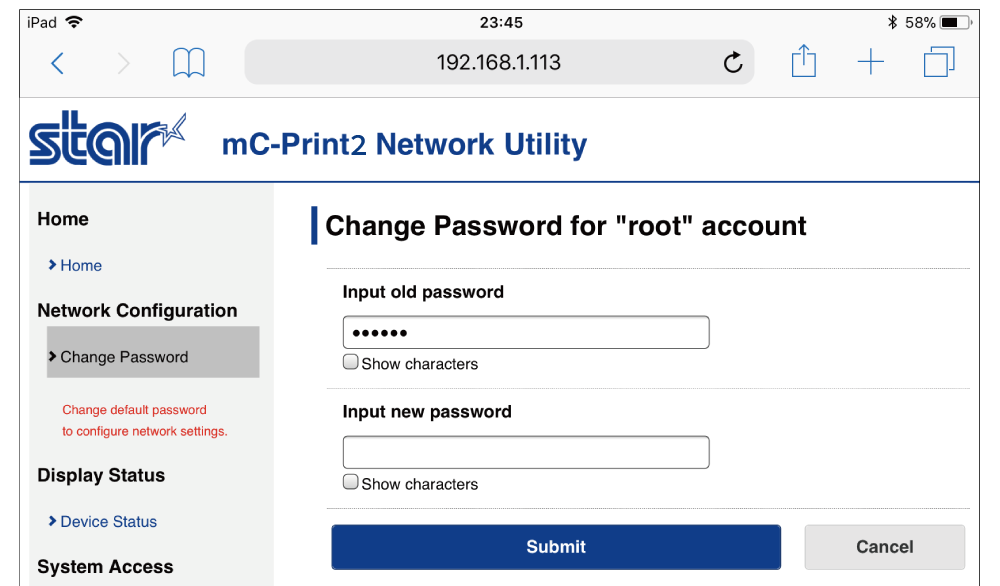
下一步: 設定印表機的靜態 IP 地址
返回來源頁設定印表機的靜態 IP 地址
從登入的網頁設定畫面中,指定印表機的靜態 IP 地址。
1. 設定靜態 IP 地址
-
從選單或螢幕左上角選單
 按鍵,開啟 [IP Parameters]
按鍵,開啟 [IP Parameters]  ,點選 Static
,點選 Static  ,輸入 IP 地址與子遮罩
,輸入 IP 地址與子遮罩  ,然後點擊 [Submit]
,然後點擊 [Submit]  。
。
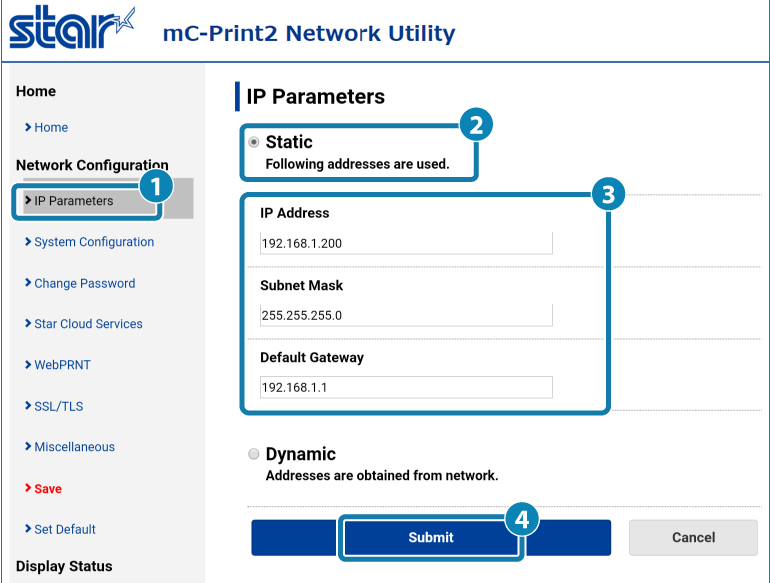
注意
- 出現如以下畫面,您可檢查輸入和儲存的詳細內容。
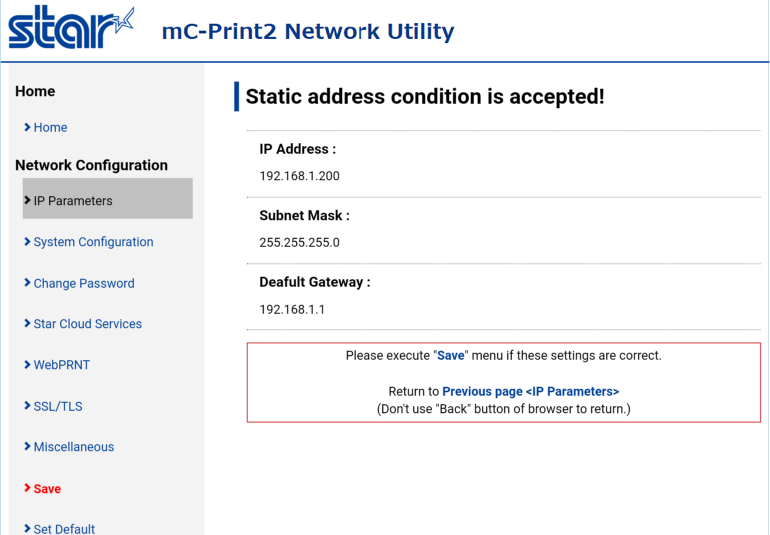
2. 儲存設定值到印表機
-
從選單或螢幕左上角選單
 按鍵,開啟 [Save]
按鍵,開啟 [Save]  ,點選 Save Configuration Printing Restart device
,點選 Save Configuration Printing Restart device  ,然後點擊 [Execute]
,然後點擊 [Execute]  。
。
設定值會儲存至印表機,並列印出設定值。