使用 Star SteadyLAN (僅適用 iOS 作業系統)
印表機韌體版本必須為 V2.3(含)以上, 才提供 SteadyLAN 功能。
請使用專屬的 APP (Star Quick Setup Utility / Star Windows Software) 啟用 SteadyLAN 功能。
關於 SteadyLAN
將 iPhone, iPad,或是其他 iOS 裝置,經由 Lightning 信號線連接到一台已經連接上網的 mC-Print2 印表機後,這些 iOS 裝置可以不須經由 Wi-Fi,就可以連接到網際網路。
於此同時, 這些 iOS 裝置也可以經由 USB 通訊,或 LAN 通訊與印表機進行連結列印,並且還可以通過印表機進行充電。
這不僅簡化了佈線,而且由於所有裝置均為有線方式連結,因此可以實現更穩定的網絡連接。
<MCP21LB, MCP21LBNH>
檢查機型
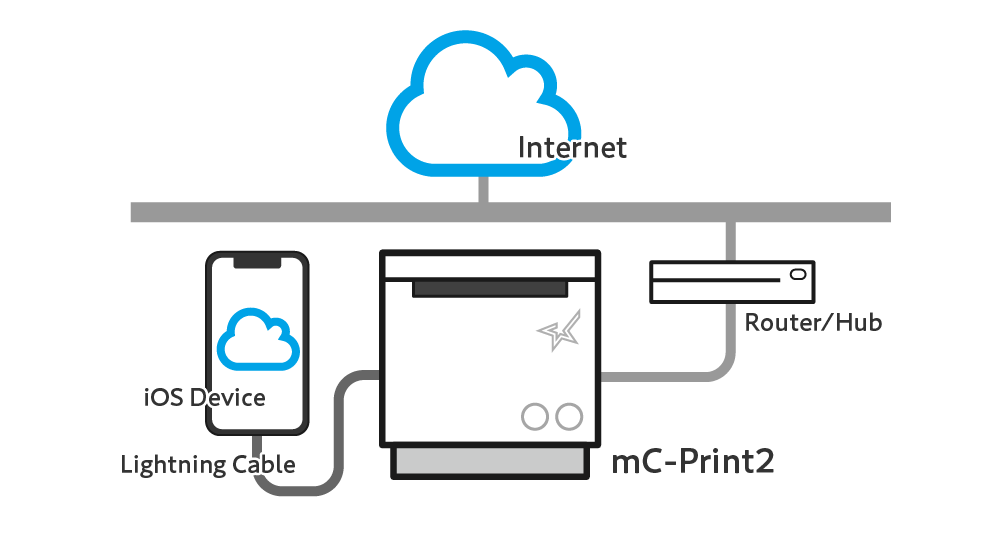
此功能已通過 iOS 10.1.1(含) 以上版本的測試。
當有多個主機裝置連接到同一台印表機時會有一些限制,請依據您的環境建立適當的連接方式。
使用多工介面連接的注意事項
注意
-
如果 SteadyLAN 設定為 "ON",當 iOS 裝置連結到 mC-Print 印表機的 USB-A(2.4A) 連接埠時,iOS 裝置就變成使用有線的乙太網路,且此乙太網路的優先權將高於無線 Wi-Fi 的網路連接,也就是說,iOS 設備是通過 USB-A(2.4A) 切換到有線網路的連結。
SteadyLAN 功能經由 USB-A(2.4A) 進行的有線網域連接,可以提供穩定通信品質,但傳輸速率大約為 1Mbps,可能小於無線網域的速率。
注意
為了使用此 SteadyLAN 功能,mC-Print2 韌體版本必須為 Ver2.3(含) 以上版本。請檢查您使用的 mC-Print2 韌體版本。
印表機韌體版本顯示於,印表機自我測試列印頁(第一張)的標題中。
如需韌體更新時,請使用 Star Quick Setup Utility 中 [Printer Settings]-[Firmware Update] 選項。
自我測試列印
使用 App
1. 將 Lightning 信號線連接到印表機
- 將市售或是平板,手機隨機提供的原廠 Lightning 信號線連接到印表機的 USB-A(2.4A) 連接埠。

2. 將印表機連接至網路
- 將網路線連接到印表機的網路連接埠中,並將另一端的插頭連接到集線器,路由器或其他網絡設備。

3. 連接印表機的電源供應器
- 將電源線連接到 AC 電源供應器
 , 再將 AC 電源供應器插頭連接到印表機
, 再將 AC 電源供應器插頭連接到印表機  。
然後將電源線插頭插入電源插座
。
然後將電源線插頭插入電源插座 。
。
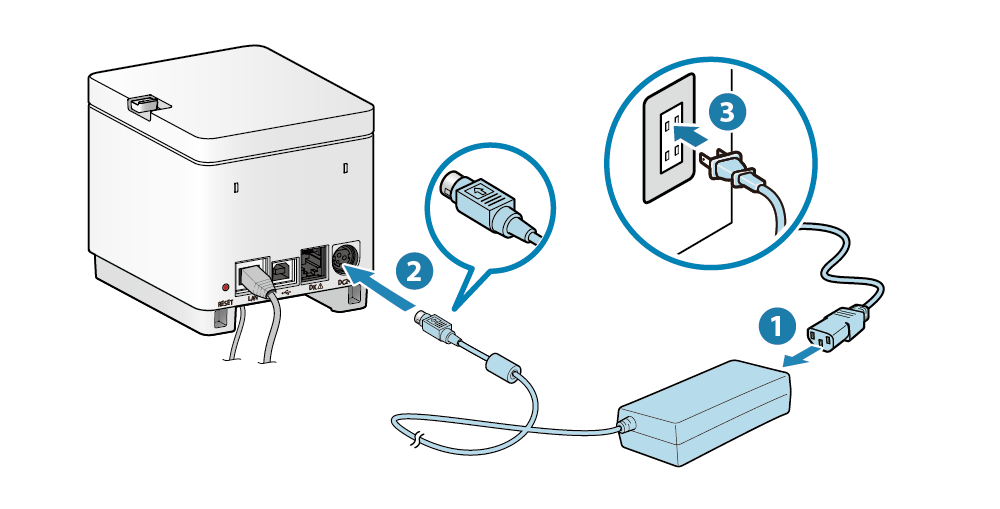
4. 打開印表機電源
- 按住印表機正面操作面板右側的電源按鈕。 當電源指示燈點亮時,放開電源按鈕。

5. 啟用 SteadyLAN
- 使用專屬應用程式設定印表機的網路與 SteadyLAN 設定。下載並安裝 Star Quick Setup Utility。使用 App
- 執行 Star Quick Setup Utility 選擇連線的印表機。
- 顯示要連結的印表機後。
開啟 [Printer Settings] - [Network Settings]。 - 開啟顯示 Detail Settings , 設定網路選項 (設定靜態 IP 地址)
 並設定 SteadyLAN 為“Enable for iOS"
並設定 SteadyLAN 為“Enable for iOS"
 ,然後點擊 [Apply]
,然後點擊 [Apply] 。
。
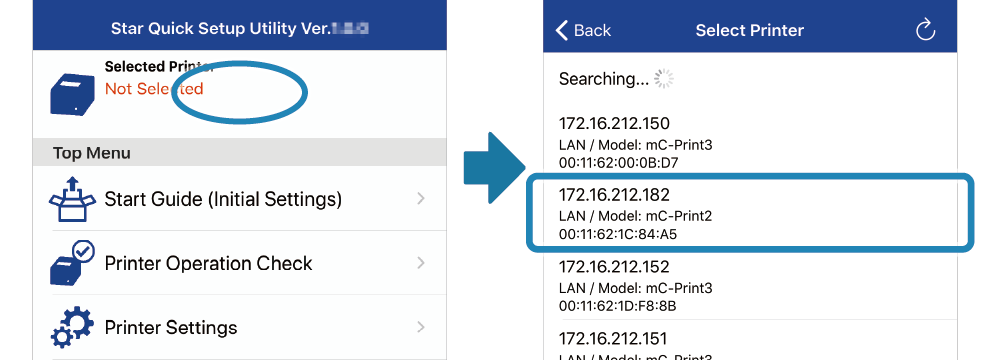
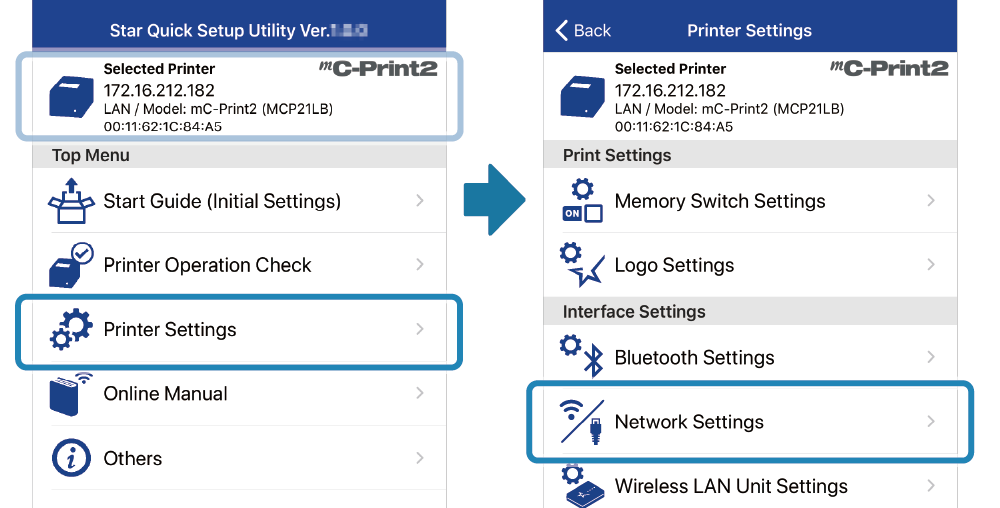
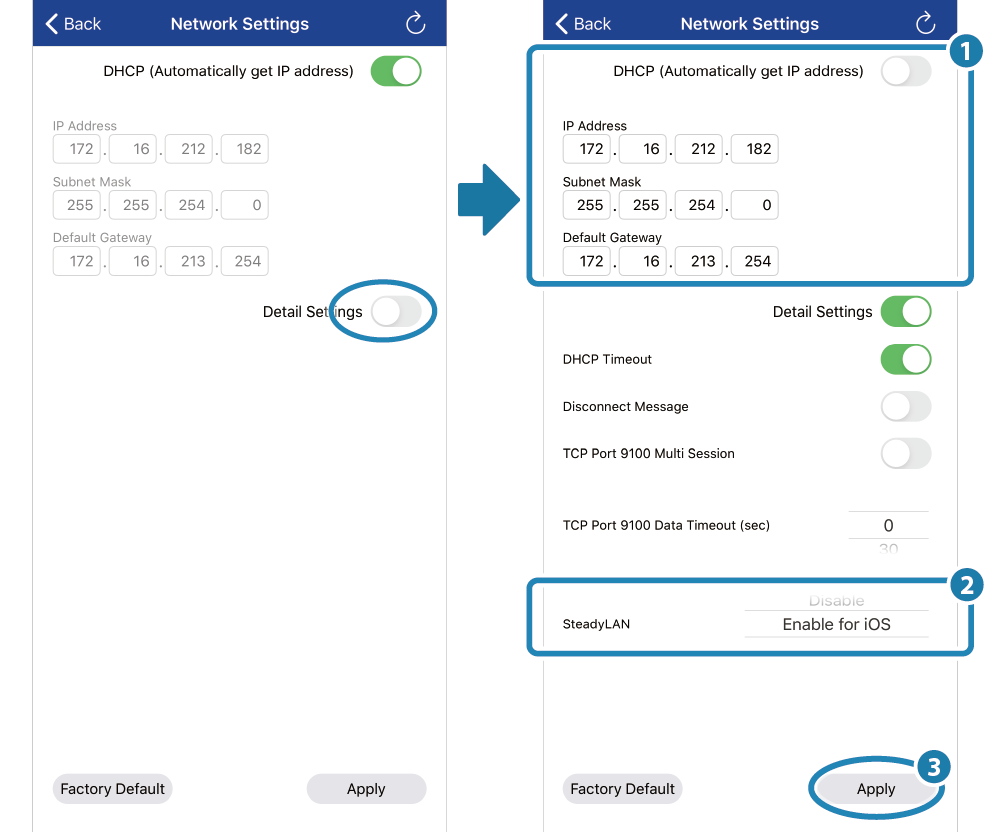
注意
如果 mC-Print2 韌體不支援 SteadyLAN 時,將不會顯示“SteadyLAN”選項 。
。
為了使用 SteadyLAN 功能,mC-Print2 韌體版本必須為 Ver2.3(含) 以上版本。請檢查您使用的 mC-Print2 韌體版本。
印表機韌體版本顯示於,印表機自我測試列印頁(第一張)的標題中。如需韌體更新時,請使用 Star Quick Setup Utility 中 [Printer Settings]-[Firmware Update] 選項。
自我測試列印
使用 App
6. 連結 iOS 裝置到印表機
- 將步驟 1.中已插入印表機的 Lightning 信號線另一端連接到 iOS 裝置。
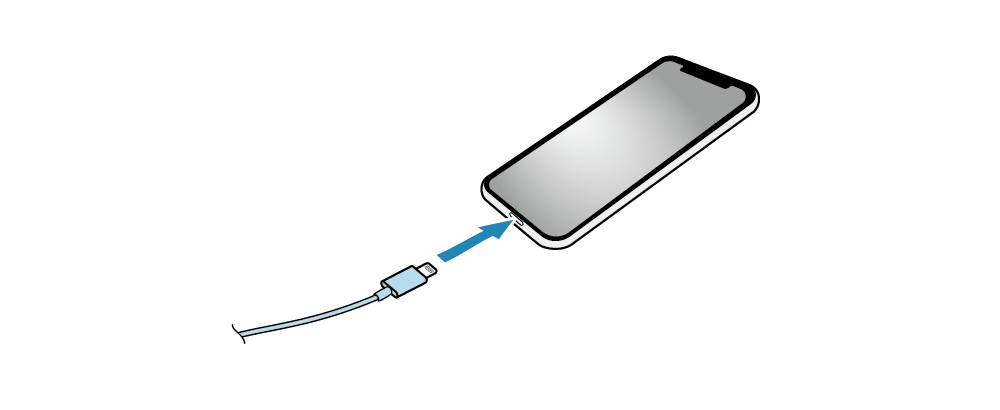
- 當 iOS 裝置連接到印表機後,在 iOS 裝置的設定中會出現 “乙太網路(Ethernet)” 選項。
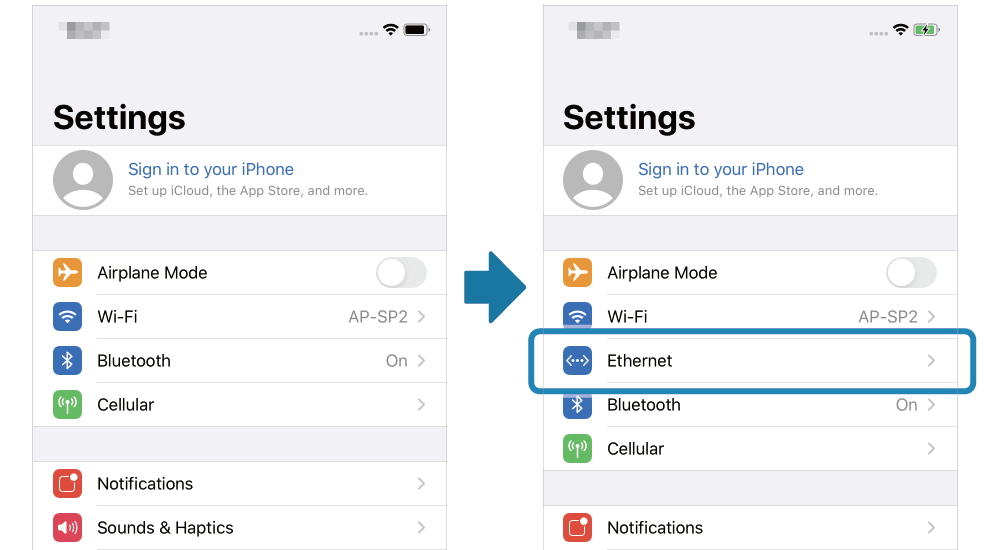
注意
當使用的網路環境中,未安裝 DHCP 伺服器時,請在 iOS 裝置上從 [Settings] - [Ethernet] 選項中設定網路配置。
7. 關閉 iOS 裝置的無線 Wi-Fi
- 請在 iOS 裝置上,從 [Settings]-[Wi-Fi] 選項中,設定 iOS 裝置的 Wi-Fi 為 "OFF"。
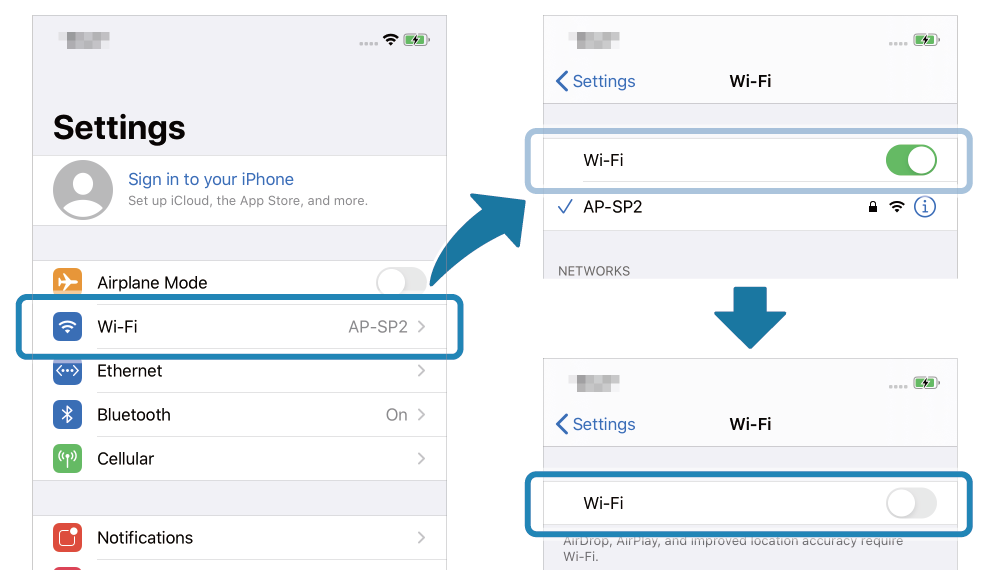
注意
Wi-Fi 和 有線 LAN 的 IP 地址與 MAC 地址兩者是不相同。如有必要,請設定有線LAN的網絡配置。