使用 App
通過專用的應用程式 (Star Quick Setup Utility 或 Star Windows Software 印表機軟體),您可以使用下列的功能。
- 使用二維條碼設定印表機
- 在 Star Quick Setup Utility (iOS, Android) 應用程式中,您可以通過自我測試頁上的QR code輕鬆的將連接到的LAN印表機與此應用程序進行配對,使您能夠順利地進行設定。
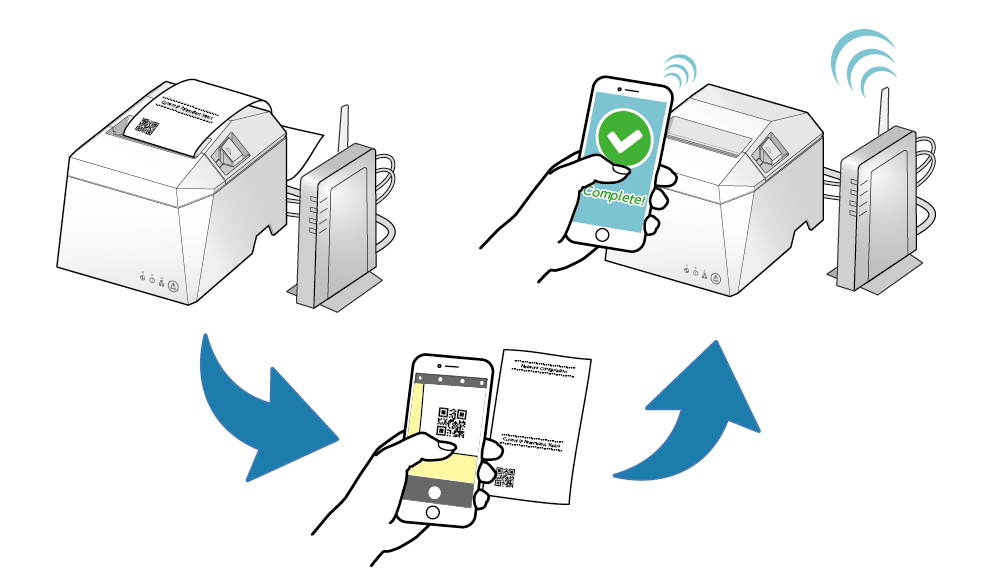
- 更新韌體
- 下載最新的印表機韌體並安全更新。
在 Star Quick Setup Utility (iOS、Android) 應用程式中,您可以通過選擇 [Printer Settings] - [Firmware Update]來更新韌體。 在 Star Quick Setup Utility (Windows) 應用程式中,將連接到的LAN印表機與此應用程序進行配對,然後選擇 [Firmware Update] 更新韌體。
- 使用 USB 連結進行網路設定
- 在 Star Quick Setup Utility (Android) 應用程式中,您可經由 USB 從您的Android 平板電腦或智慧型手機,檢查或變更印表機的網路設定,這表示你可以使用不同的傳輸介面指定印表機的靜態 IP,即使在沒有 DHCP 伺服器的網路環境中也可進行設定。
- 無 DHCP 伺服器網路環境的網路設定
- 在 Star Windows Software (Windows) 中,即使在沒有 DHCP 伺服器的網路環境中,也可以指定印表機的靜態 IP 位址。
- 連線檢查
- 由專用的應用程式,啟動印表機執行自我測試列印頁的列印,您可以輕鬆檢查PC、平板電腦或其他裝置和印表機之間的連線。
- 更改 Memory Switch 設定
- 可在螢幕上變更印表機的 Memory Switch 設定值。
請依使用環境,選擇參閱相關訊息。
iOS/Android
Windows
iOS/Android
下載Star Quick Setup Utility
下載 Star Quick Setup Utility 時,請從您的 iOS 或 Android 的平板電腦或智慧型手機瀏覽以下的網址。
下載網址(https://www.star-m.jp/tsp100iv-app.html?p=a2)Star Quick Setup Utility 功能
安裝 Star Quick Setup Utility 後,您可以使用以下功能。
檢查印表機狀態。
檢查與操作例如.錢箱..等的外部設備。
選擇並列印保存在平板電腦或智慧型手機上的圖像。
列印自我測試頁。
登錄 Logo。
更新 TSP100IV 韌體。
作業環境
Windows
下載Star Windows Software
請從以下網址,下載 Star Windows Software 。
注意
使用“S 模式”版本的 Windows10 裝置時,無法安裝(或執行)Microsoft Store 應用程式以外的應用程式。如果無法安裝 Star Windows 軟體,請檢查 Windows 設定。
Star Windows Software 功能
更新 TSP100IV 韌體。
列印自我測試頁。
作業環境
(Wireless LAN Unit Setting Utility is supported by Windows10 and later.)