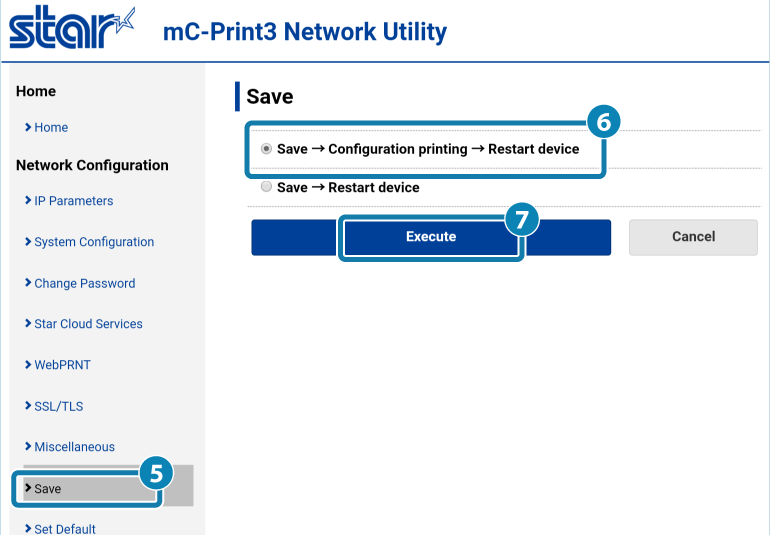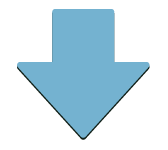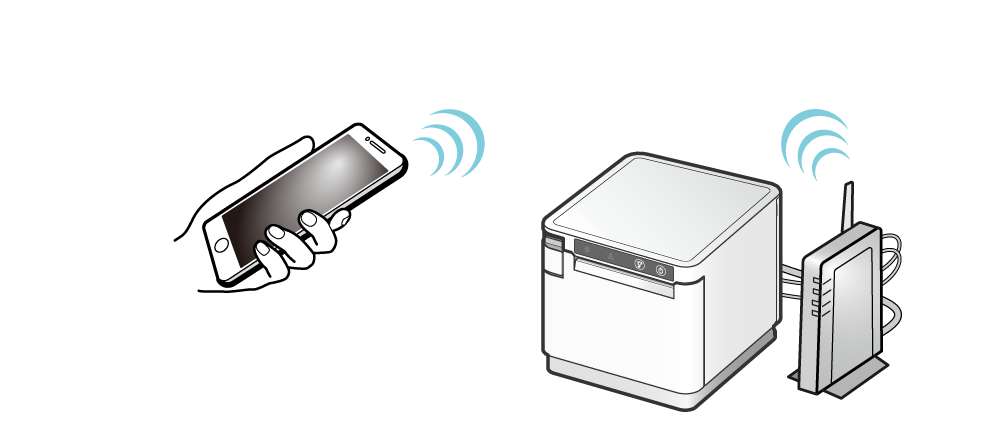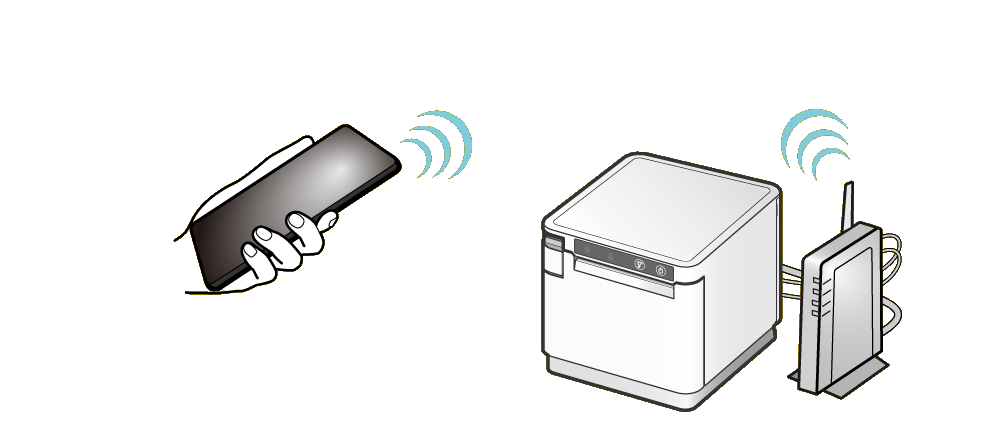連接 平板/個人電腦 (網路)
連接 mC-Print3 印表機與平板或個人電腦,並設定印表機使用靜態 IP 地址。
當印表機指定靜態 IP 地址後,IP 地址將不會再接受 DHCP 伺服器的更改,因此當主機一但設定連接至此 IP 地址後,即可一直連續的使用此連接。
使用 mC-Print 專用的應用程式,即可簡便的設定與連接平板或個人電腦。
相關詳細資訊,請參閱 使用 App.
印表機安裝於無 DHCP 伺服器的網路環境時
使用 mC-Print 專屬的應用程式 (mC-Print Utility 或 mCollection 印表機軟體),可以在無 DHCP 伺服器的網路環境中,設定印表機使用靜態 IP 地址。相關詳細資訊,請參閱 使用 App。
不使用 mC-Print 專屬的應用程式設置時,首先從連接到 mC-Print3 印表機相同網域區段的個人電腦進行 IP 設定的作業。準備符合個人電腦作業環境 (Windows/Mac/Linux) 的使用手冊,依手冊指引設置 IP 地址。
準備連接的主機裝置
從 iOS 裝置連接
1. 準備 iOS 裝置
- 打開 iOS 裝置的設定畫面,並開啟 Wi-Fi 功能。
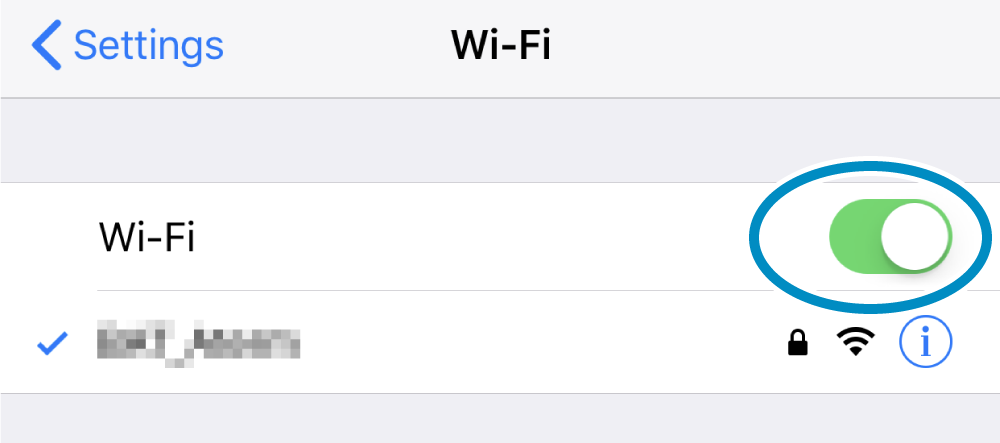
下一步: 檢查印表機的 IP 地址
從 Android 裝置連接
1. 準備 Android 裝置
- 打開 Android 裝置上的 [設定] - [網路與網際網路],並開啟 Wi-Fi 功能。
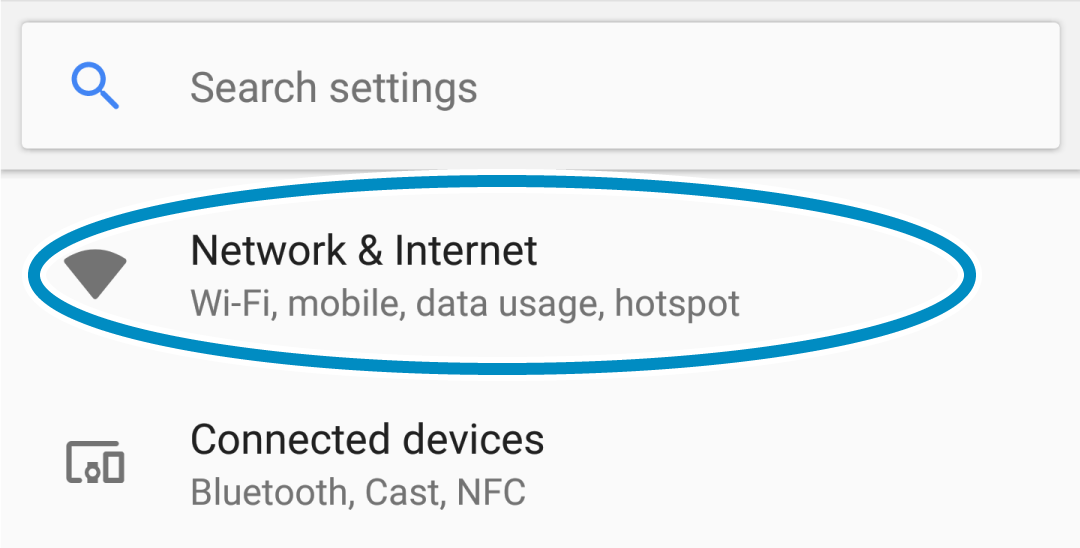

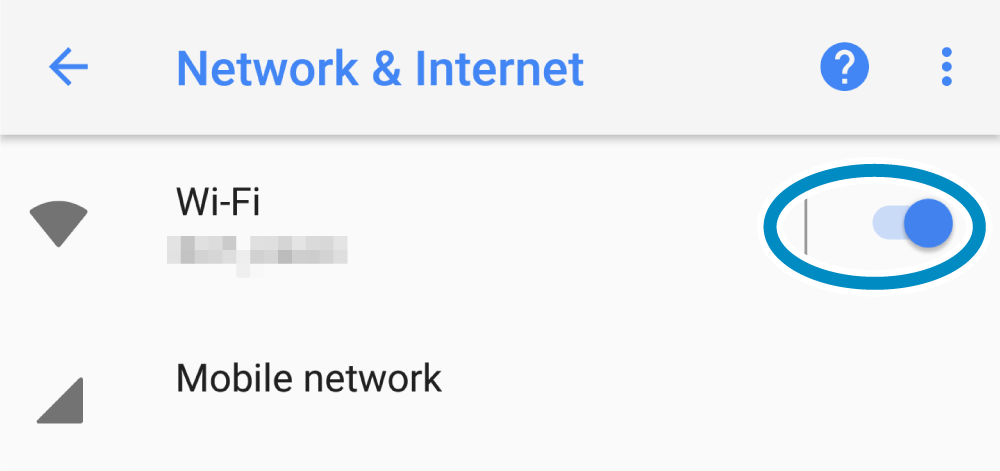
下一步: 檢查印表機的 IP 地址
從 Windows 裝置連接
確認設定,連接的 mC-Print3 印表機與 Windows 電腦或 Windows 平板為相同網路 (相同網路區段)。
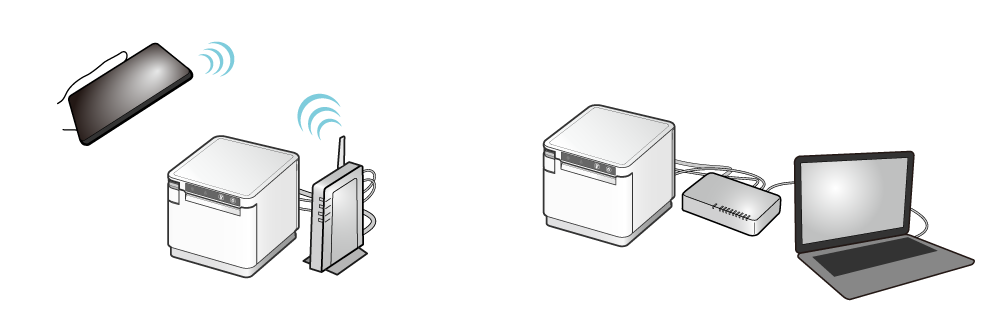
mC-Print3 印表機連接到網路並開啟電源後,執行以下步驟。
1. 準備 Windows 裝置
- 點擊工作列上的網路圖示,並開啟 Wi-Fi 功能。
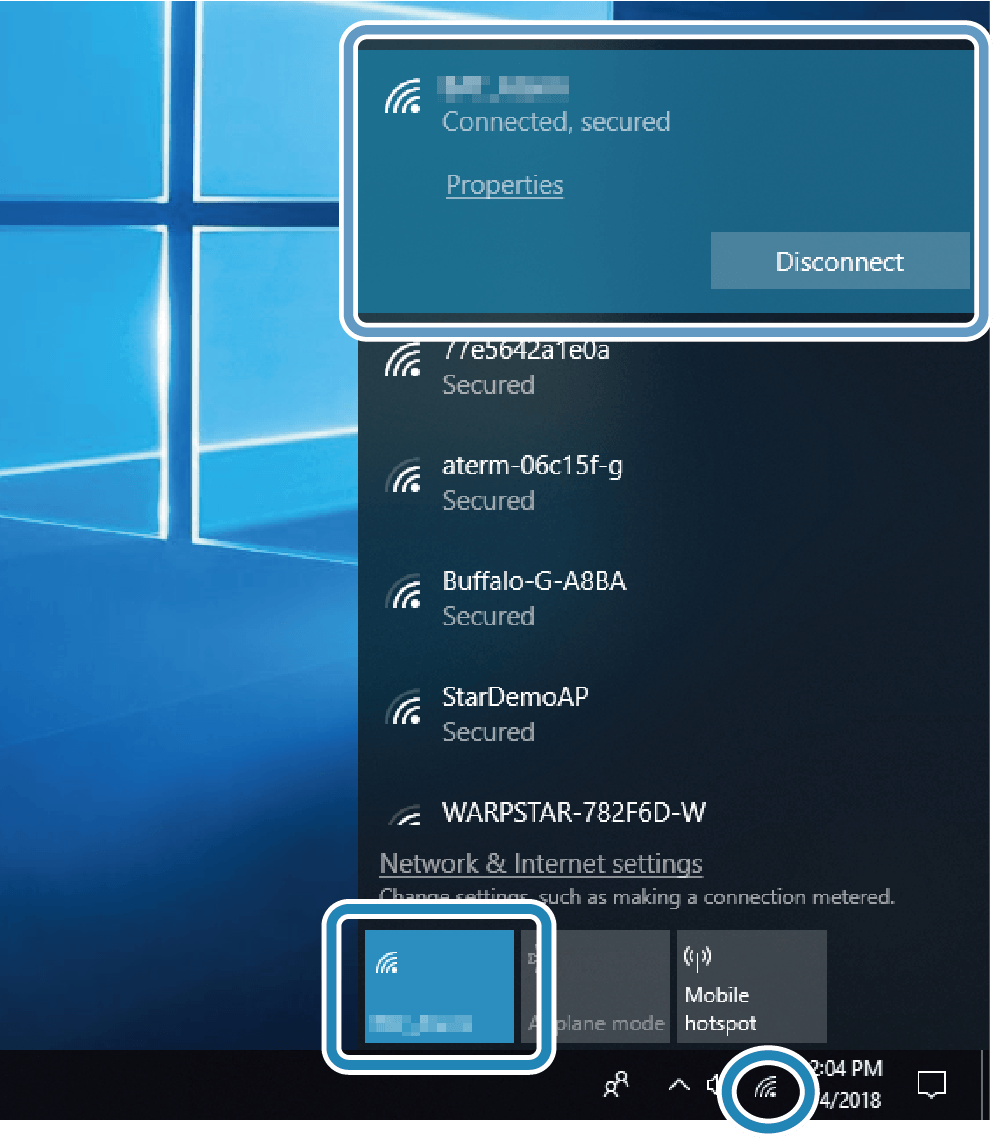
下一步: 檢查印表機的 IP 地址
檢查印表機的 IP 地址
由於必須經由主機指定印表機靜態 IP 地址,因此請先檢查印表機目前被分配的 IP 地址。
1. 檢查目前的 IP 地址
- 請執行印表機的 自我測試列印 功能,檢查列印資訊 **Current IP Parameters Status** 中 "IP Address" 所顯示的 IP 地址。
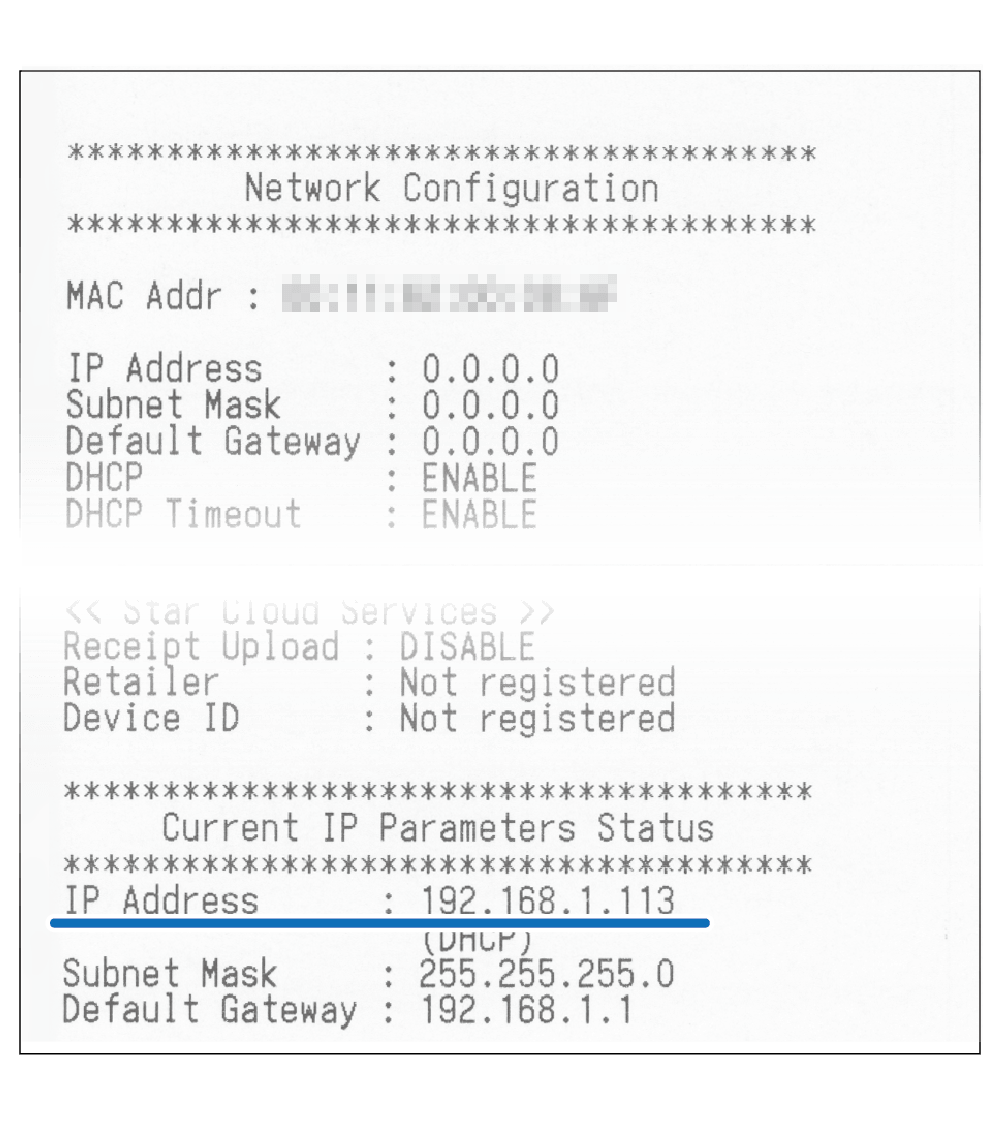
開啟印表機的設定畫面 (使用 Web 設置功能)
當瀏覽並開啟,您要檢查或使用的印表機 IP 地址時,將會開啟印表機的設定畫面 (Web 設置功能)。
1. 使用瀏覽器開啟印表機的設定畫面 (Web 設置功能)
- 在網頁瀏覽器 (例如:Safari) 的網址欄位中,輸入您在上一步驟中確認的印表機 IP 位址 (例如:192.168.1.113)。這將會開啟指定印表機的網頁設定畫面。
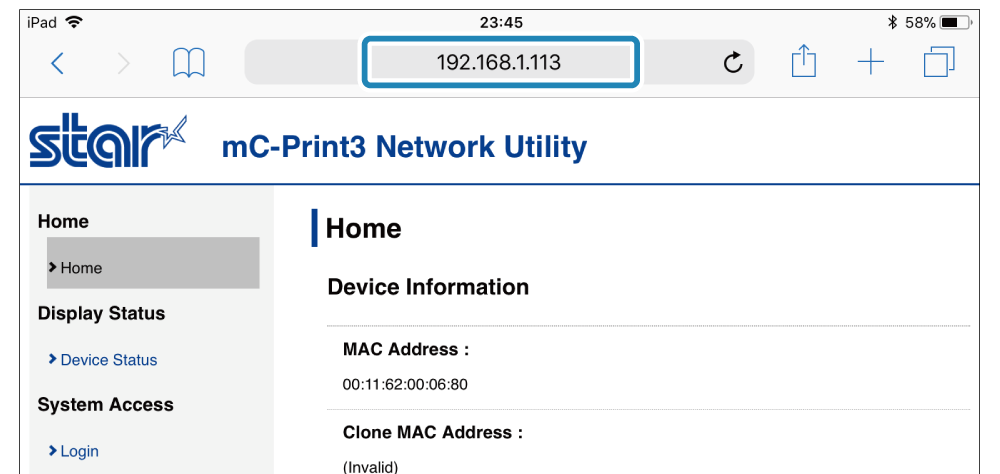
2. 登入網頁設定
- 從設定畫面左側選單或螢幕左上角選單
 按鍵,開啟 [Login]。
按鍵,開啟 [Login]。 - 登入名稱: root / 密碼: 登入密碼 [更改後的密碼 或 預設密碼 (public)]。
- 預設的登入名稱與密碼如下:
-
當您使用預設密碼時會顯示以下訊息。選擇 [OK] 變更密碼或是選擇 [Cancel] 不變更密碼。
如果選擇 [OK] 時,會出現密碼變更畫面。變更密碼後,請繼續執行以下步驟。
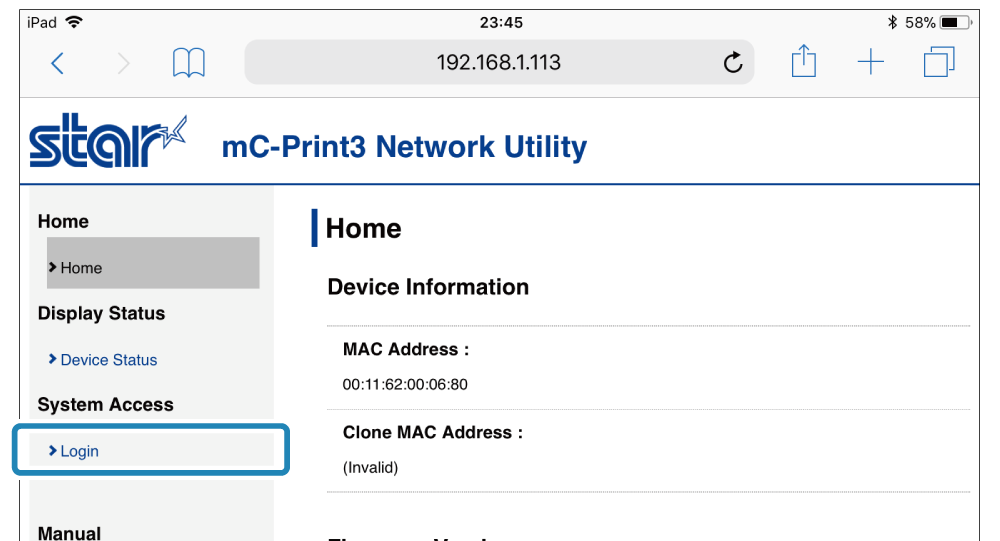
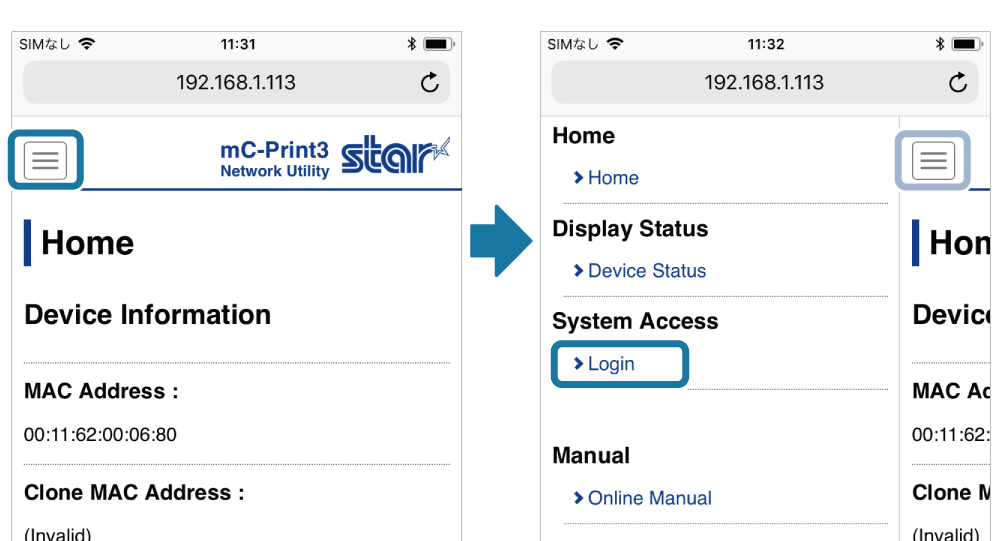
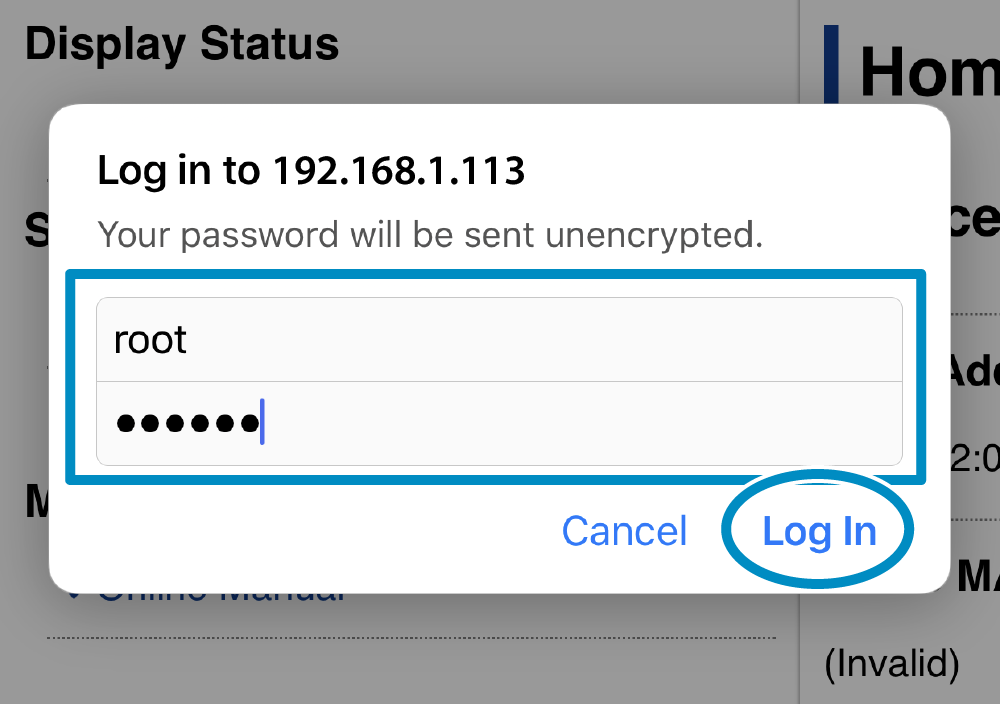
注意
登入名稱: root
密碼: public
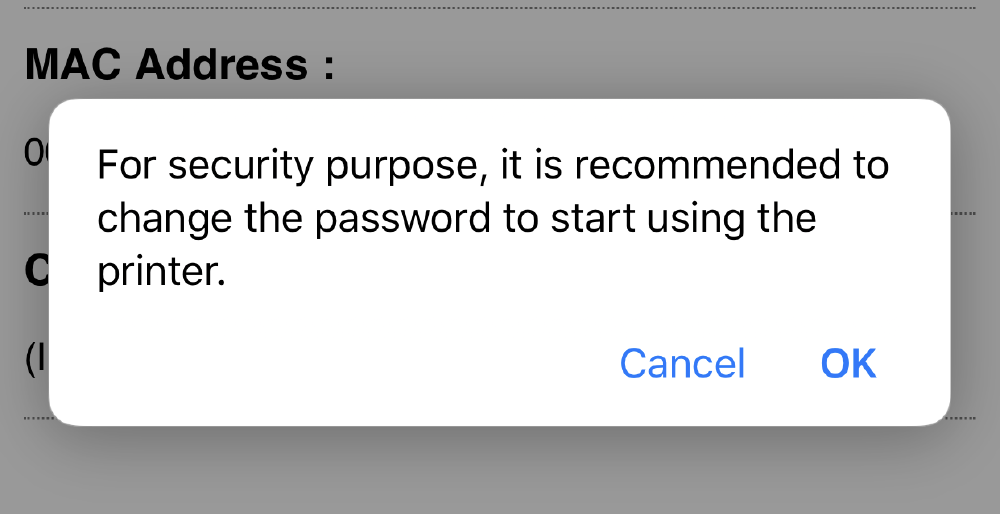
注意
基於安全理由,建議使用印表機時要變更密碼。
下一步: 設定印表機的靜態 IP 地址
返回連結來源頁面設定印表機的靜態 IP 地址
從登入的網頁設定畫面,設定印表機的靜態 IP 地址。
1. 設定靜態 IP 地址
-
從選單或螢幕左上角選單
 按鍵,開啟 [IP Parameters]
按鍵,開啟 [IP Parameters]  ,點選 Static
,點選 Static  ,輸入 IP 地址與子遮罩
,輸入 IP 地址與子遮罩  ,然後點擊 [Submit]
,然後點擊 [Submit]  。
。
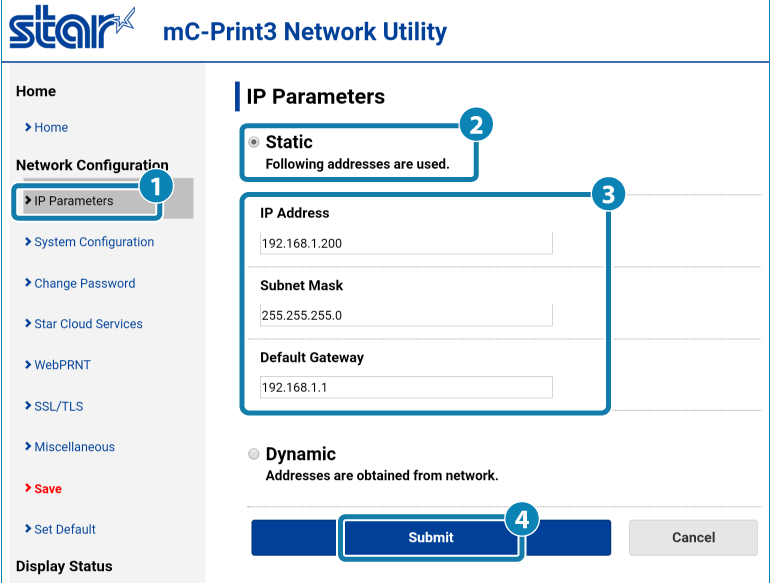
注意
- 聯絡您的網路管理員,洽詢取得設定的靜態 IP 地址與子遮罩等相關資訊。
- 出現如以下畫面,您可檢查輸入和儲存的詳細內容。
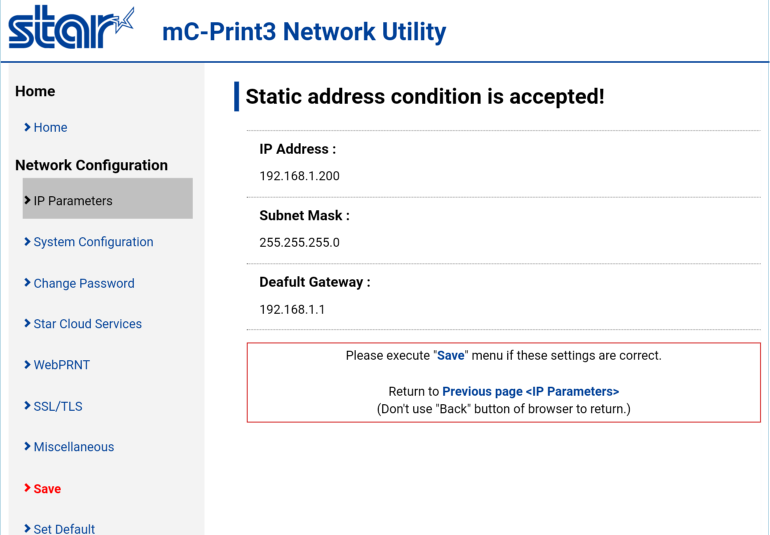
2. 儲存設定值到印表機
-
從選單或螢幕左上角選單
 按鍵,開啟 [Save]
按鍵,開啟 [Save]  ,點選 Save Configuration Printing Restart device
,點選 Save Configuration Printing Restart device  ,然後點擊 [Execute]
,然後點擊 [Execute]  。
。
設定值會儲存至印表機,並列印出設定值。