設置外接設備
您可將 USB 裝置連接到印表機的 USB 連接埠(2.4A)或 USB 連接埠(0.5A)進行充電(個別提供最大 1.5A/0.5A)。
此外,您可將另外販售的蜂鳴器或錢箱連接到印表機的外部設備驅動連接埠,搭配印表機使用。
當連接的 iOS 裝置為主機時,請參閱 連接 USB 訊號線 - iOS。
當連接印表機背面的訊號線之前,請先取下後蓋。纜線連接完成後,請再裝回後蓋。
移除/安裝 後蓋
USB 連接埠
外部設備驅動連接埠
USB 連接埠(Type-A)
將平板電腦或 USB 裝置連接到 USB 連接埠 2.4A 或是 USB 連接埠 0.5A,為 USB 裝置充電(最大值1.5A/0.5A),您也可連接特許的 USB 產品(SCD222U, BCR-POP1) 至 USB 連接埠 2.4A 或 USB 連接埠 0.5A 與印表機搭配使用。
隨機配件中不包含 USB 訊號線。您可使用市售的 USB 訊號線或是 USB 裝置附帶的 USB 信號線。
當非主機的 iOS 裝置經由 USB 連接時,不可使用 USB 連接埠 2.4A。
當有裝置連接到 USB 連接埠 2.4A 或 USB 連接埠 0.5A時,該裝置此時僅能進行充電,而無法傳輸資料的情況時,LED 燈會閃爍。
1. 連接 USB 信號線
- 將 USB 信號線線接頭,連接到位於印表機背面的連接埠。
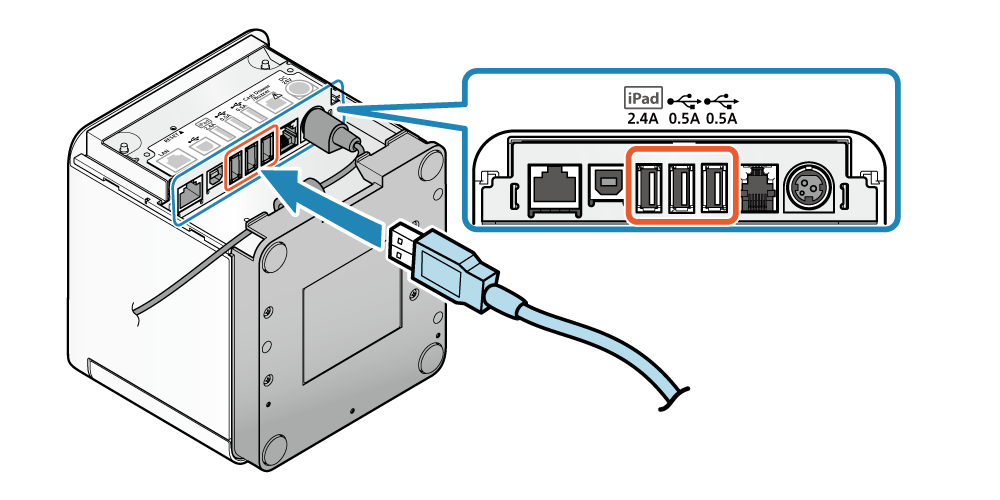
注意
2. USB 訊號線佈置
- 訊號線出入口有3個位置 (右, 左, 後),可以依裝置的放置方位配置訊號線。
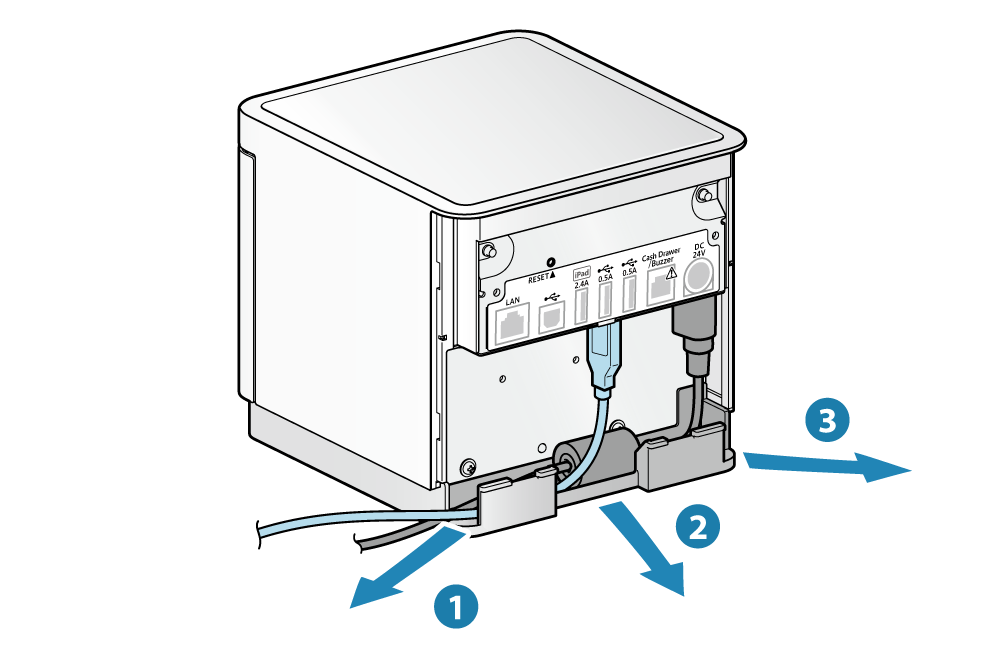
外部設備驅動連接埠
如果連接另外販售的蜂鳴器或錢箱,則可以在操作印表機時,啟動蜂鳴器或開啟錢箱。
可經由印表機指令設定與執行該功能,也可以經由 mCollection Windows 印表機驅動程式設定與執行這些功能。
相關詳細資訊.請參閱 mCollection 印表機軟體說明。
1. 關閉電源
- 關閉印表機電源,然後將電源插頭從電源插座中拔出。
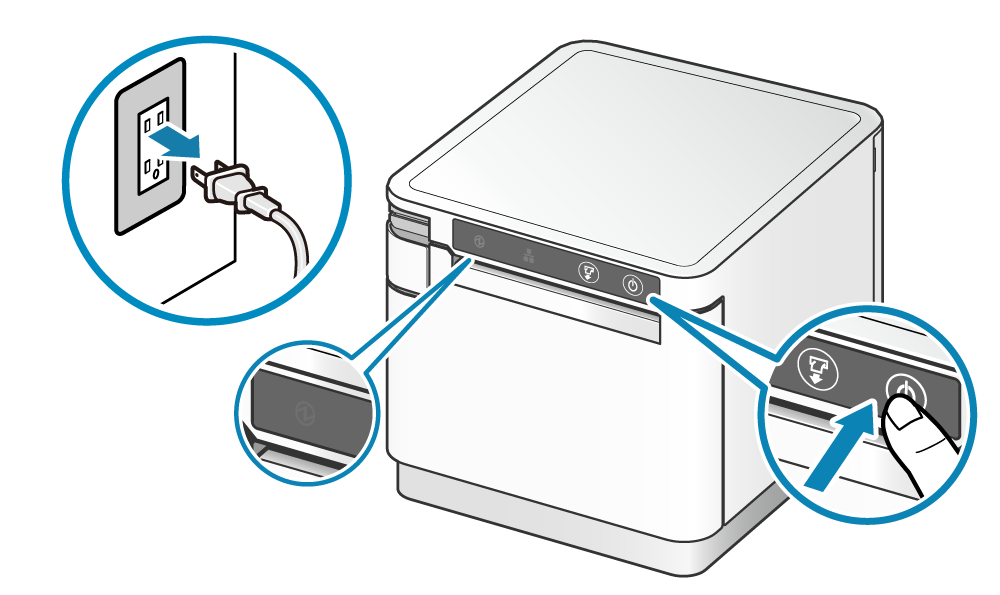
2. 連接蜂鳴器或和錢箱訊號線
- 將蜂鳴器或錢箱的訊號線插頭,插入印表機背面的外部設備驅動連接埠。
- 印表機隨機配件中不包含此訊號線,請使用市售或外部設備所附的訊號線。
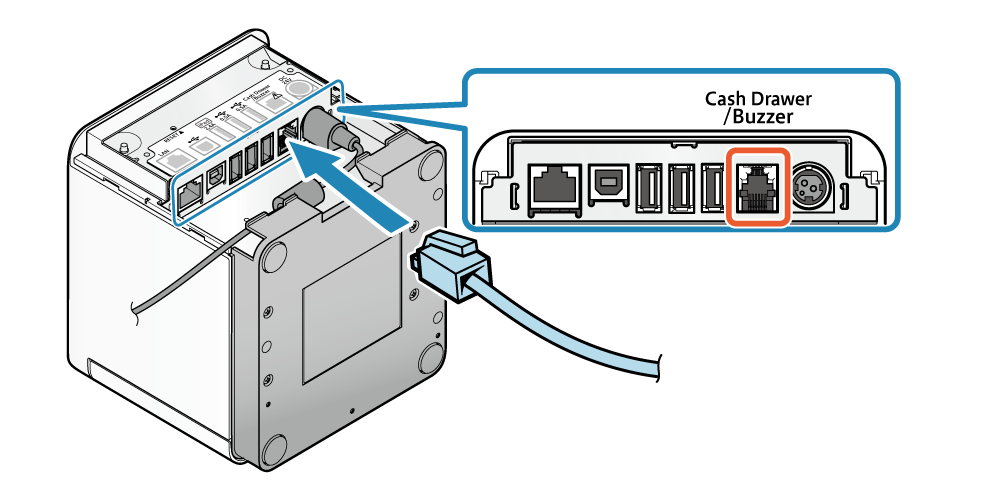
3. 訊號線佈置
- 訊號線出入口有3個位置 (右, 左, 後),可以依裝置的放置方位配置訊號線。
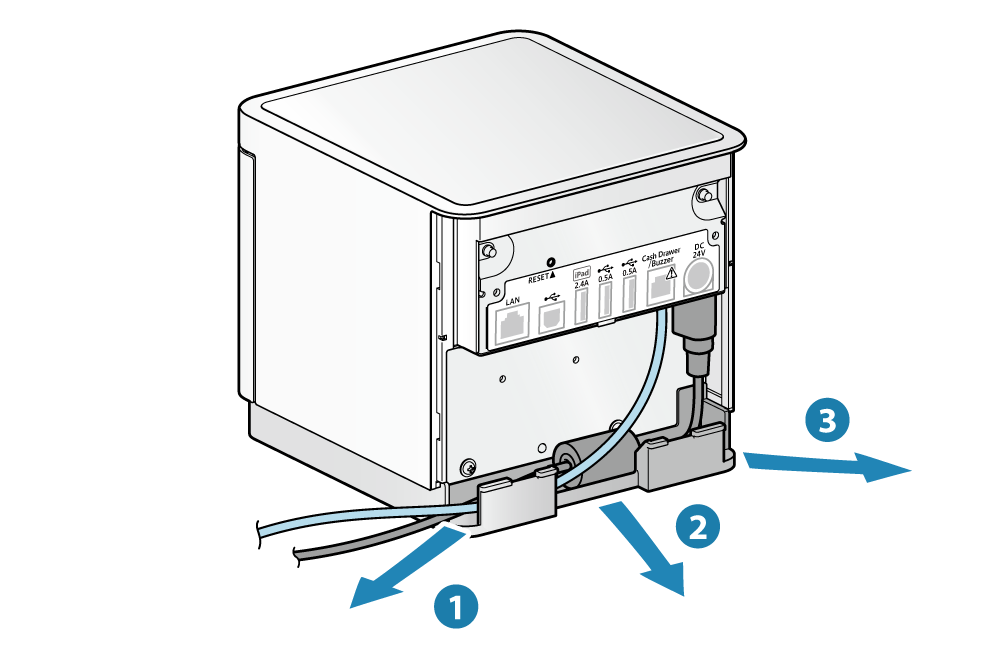
注意