連接 USB 訊號線
使用 USB 訊號線經由 USB 連接埠,連接印表機與主機裝置之間,進行資料傳輸通信。
當有多個主機裝置連接到同一台印表機時會有一些限制,請依據您的環境建立適當的連接方式。
使用多工介面連接的注意事項
有關如何連接USB外部設備的說明,請參閱 設置外接設備章節的說明。
當連接印表機背面的電源或訊號線之前,請先取下後蓋。纜線連接完成後,請再裝回後蓋。
移除/安裝 後蓋
連接印表機方法,會因您使用的PC,智慧手機,或平板電腦的作業系統而有所差異。
請依作業系統環境,參閱以下適用的資訊說明。
Windows
iOS
Android
Windows
當連接 Windows PC或平板電腦時,請依下列步驟進行連接。
注意
當您的使用環境是經由 Windows 驅動程式進行列印時,當您尚未成功完成驅動程式光碟片的安裝之前,請先不要連結 USB 訊號線。
如果您在未安裝 Windows 驅動程式的情況下連接印表機,系統將無法正確辨識印表機。
1. 準備 USB 訊號線
- 使用PC時,請準備 USB 訊號線(Type-A 轉 Type-B)連接印表機。使用平板電腦時,請準備與平板電腦連接器相匹配的 USB 訊號線。
- PC
- 平板電腦
 | 印表機端連接埠 | 使用 Type-B |
 | 裝置端連接埠 | 使用 Type-A 或 與裝置相匹配的傳輸線。 |
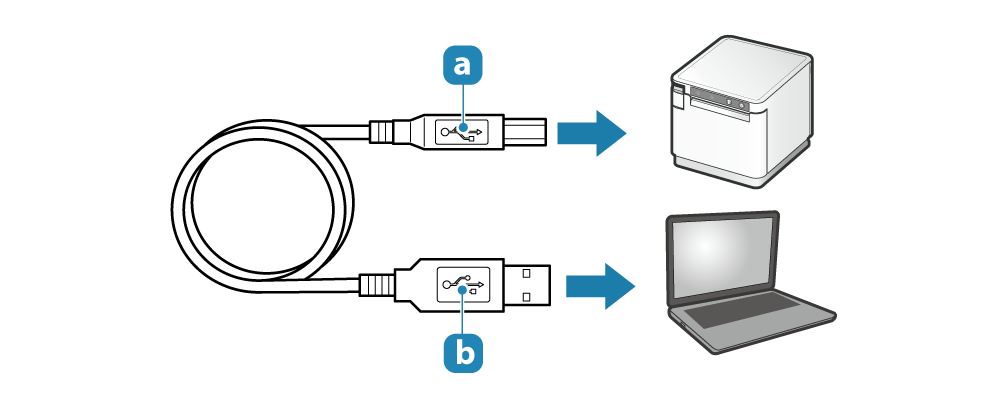
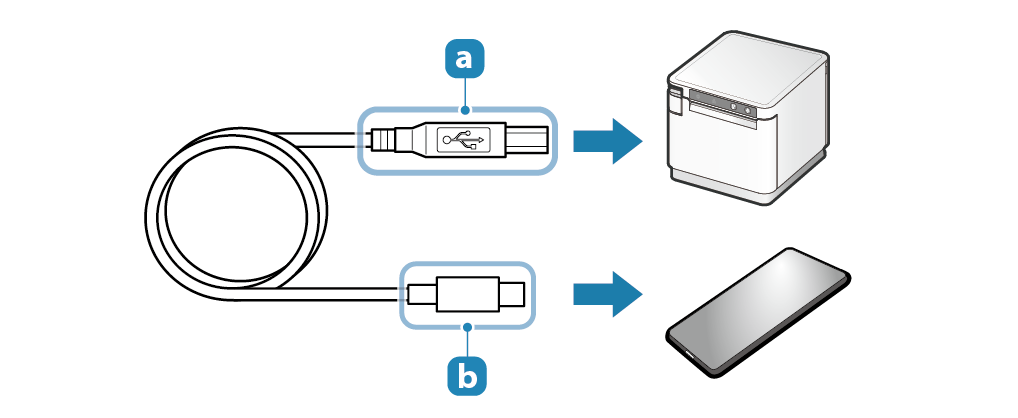
2. 連接 USB 訊號線到印表機
- 連接 USB 訊號線到印表機 USB 連接埠(Type-B)。
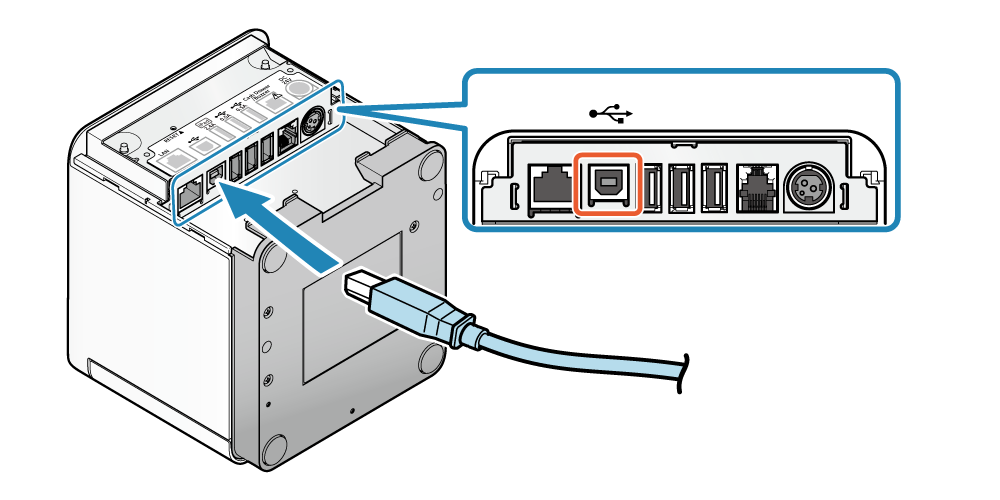
3. 連接 USB 訊號線到 PC 或 平板電腦
- 將訊號線另一端連接到 PC 或 平板電腦。
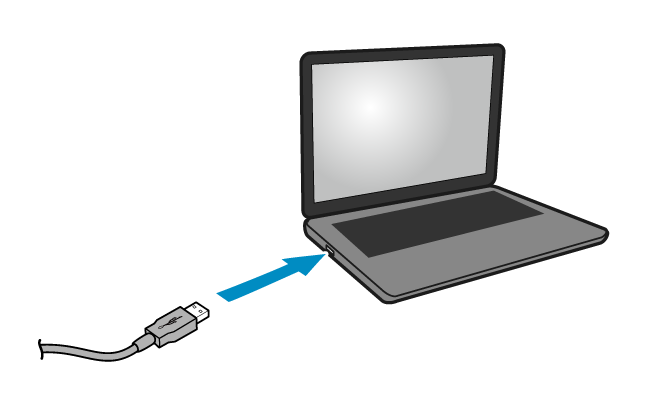
4. USB 訊號線佈置
- 訊號線出入口有3個位置 (右, 左, 後),可以依裝置的放置方位配置訊號線。
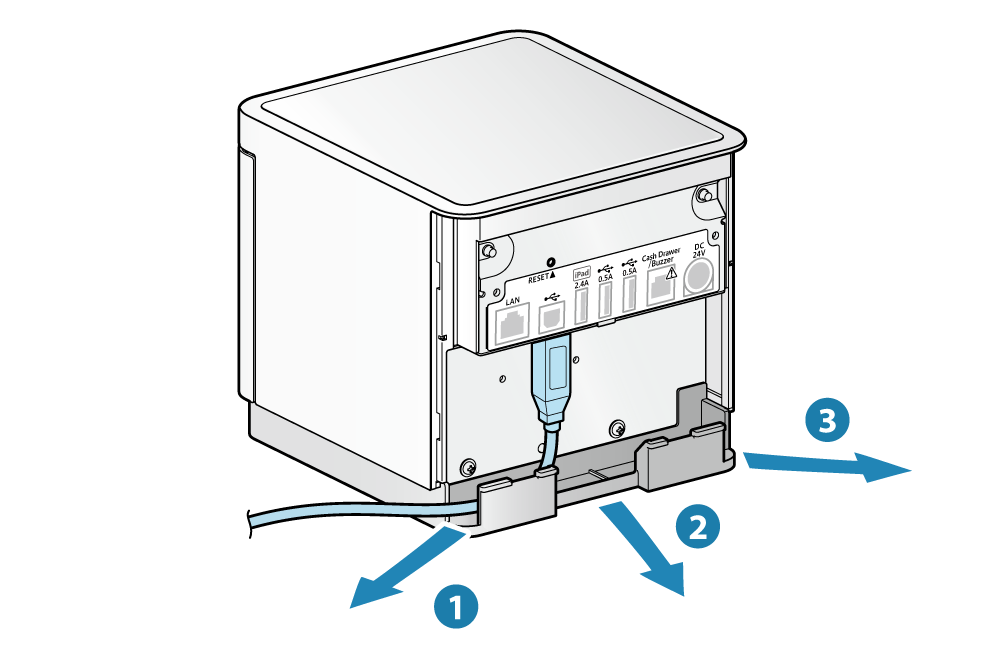
注意
iOS
當從 iPad, iPhone, 或 iPod touch 進行列印或充電時,請依下列步驟進行連接。
以下說明適用於 iPad, iPhone, 和 iPod touch 使用 Lightning 傳輸線連結到印表機時使用。
注意
如果使用未經認證的 Lightning 傳輸線或他牌的傳輸線進行連接,資料傳輸或充電可能會失敗。
1. 準備 Lightning 傳輸線
- 使用市售或智慧手機,平板電腦所附的 Lightning 傳輸線。
 | 印表機端連接埠 | USB Type-A |
 | 裝置端連接埠 | Lightning 傳輸接頭 |
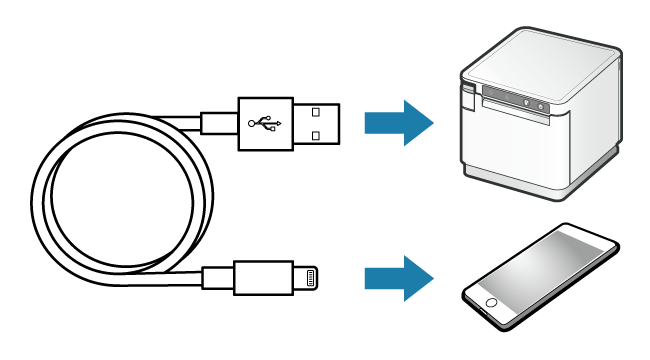
2. 連接 Lightning 傳輸線到印表機
- 連接 Lightning 傳輸線到印表機 USB 連接埠 (2.4A)。
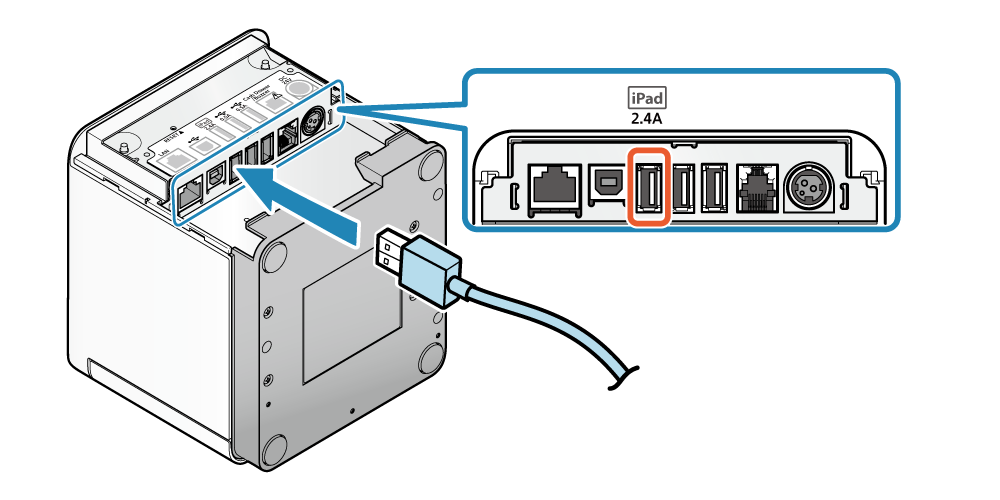
3. 連接 Lightning 傳輸線到智慧手機或平板電腦
- 連接 Lightning 傳輸線另一端到智慧手機或平板電腦。
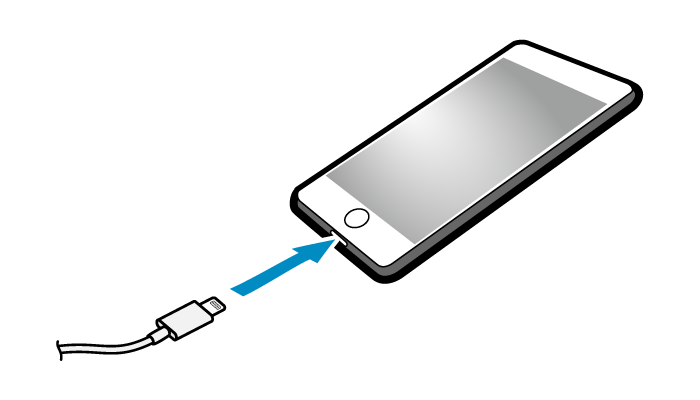
4. Lightning 傳輸線佈置
- 傳輸線出入口有3個位置 (右, 左, 後),可以依裝置的放置方位配置傳輸線。
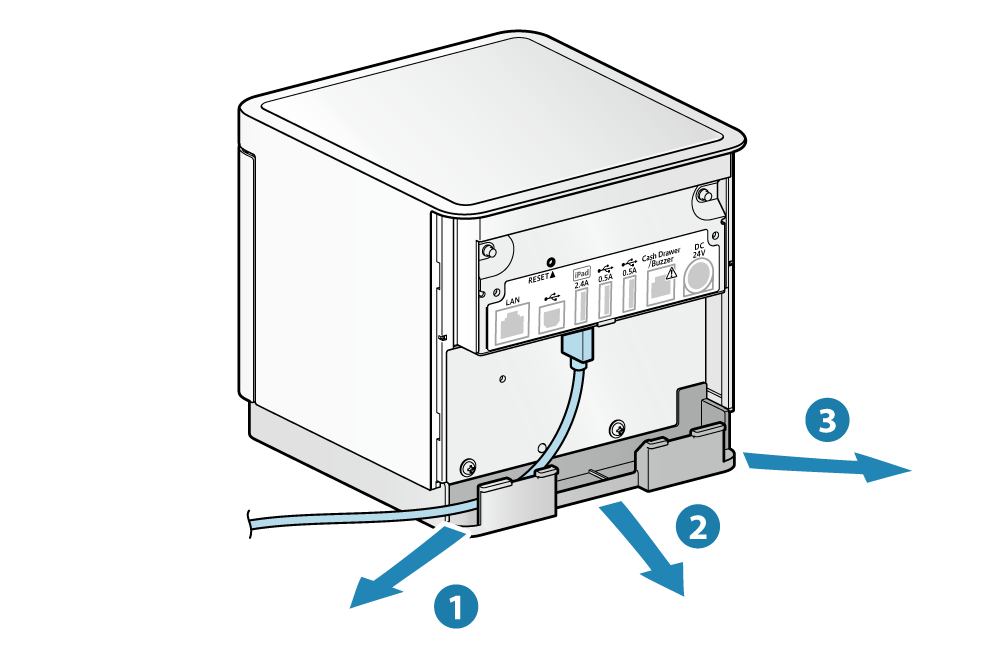
注意
Android
當從 Android 平板或智慧手機進行列印時,請依下列步驟進行連接。
1. 準備 USB 訊號線與 USB 轉接線
- 準備 USB 訊號線與一條適用於您的智慧手機或平板型號的 USB host (OTG) 轉接線。
 | 印表機端連接埠 | USB Type-B |
 | 裝置端連接埠 | 與您使用裝置能相匹配的接頭 |
 | USB host (OTG) 轉接線 |
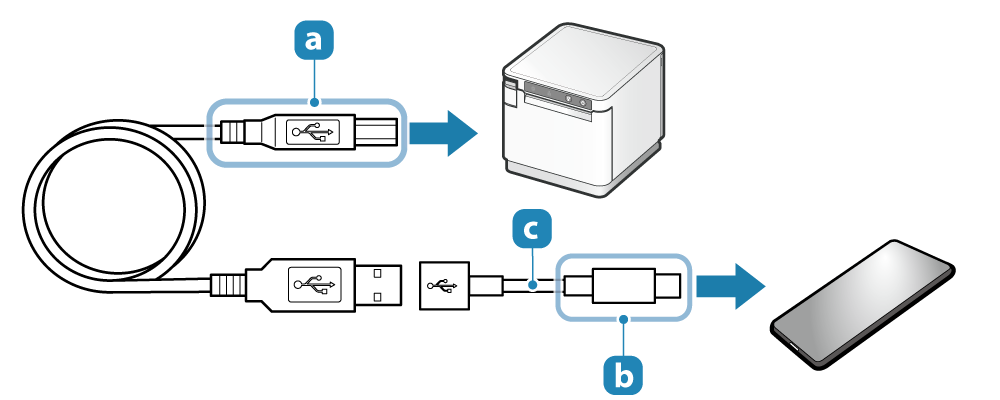
2. 連接 USB 訊號線到印表機
- 連接 USB 訊號線到印表機 USB 連接埠(Type-B)。
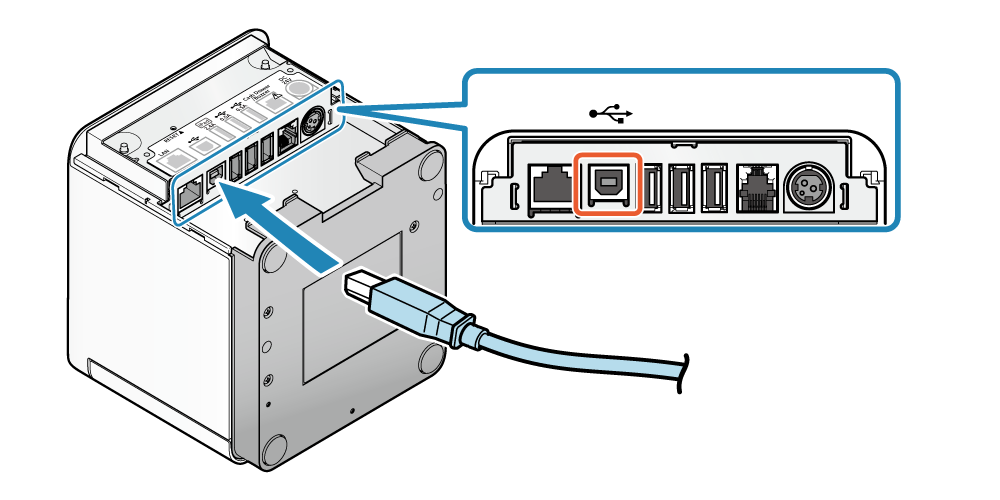
3. 連接 USB 訊號線到 智慧手機 或 平板電腦
- 將訊號線另一端連接到智慧手機 或 平板電腦。
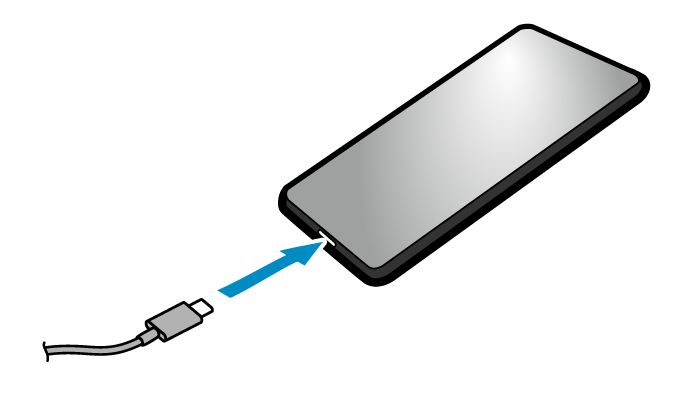
4. USB 訊號線佈置
- 訊號線出入口有3個位置 (右, 左, 後),可以依裝置的放置方位配置訊號線。
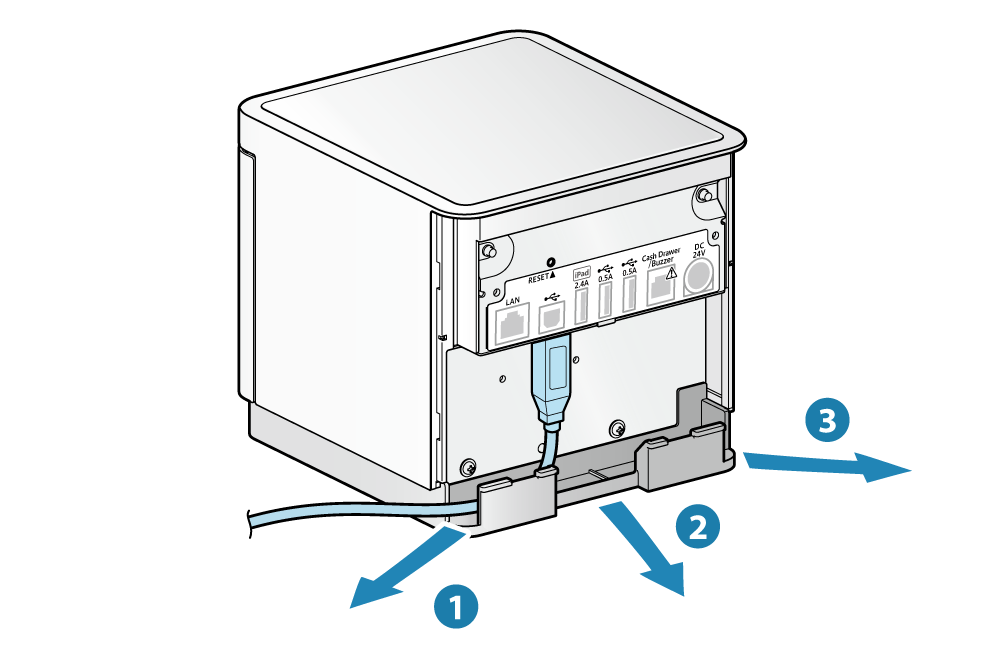
注意