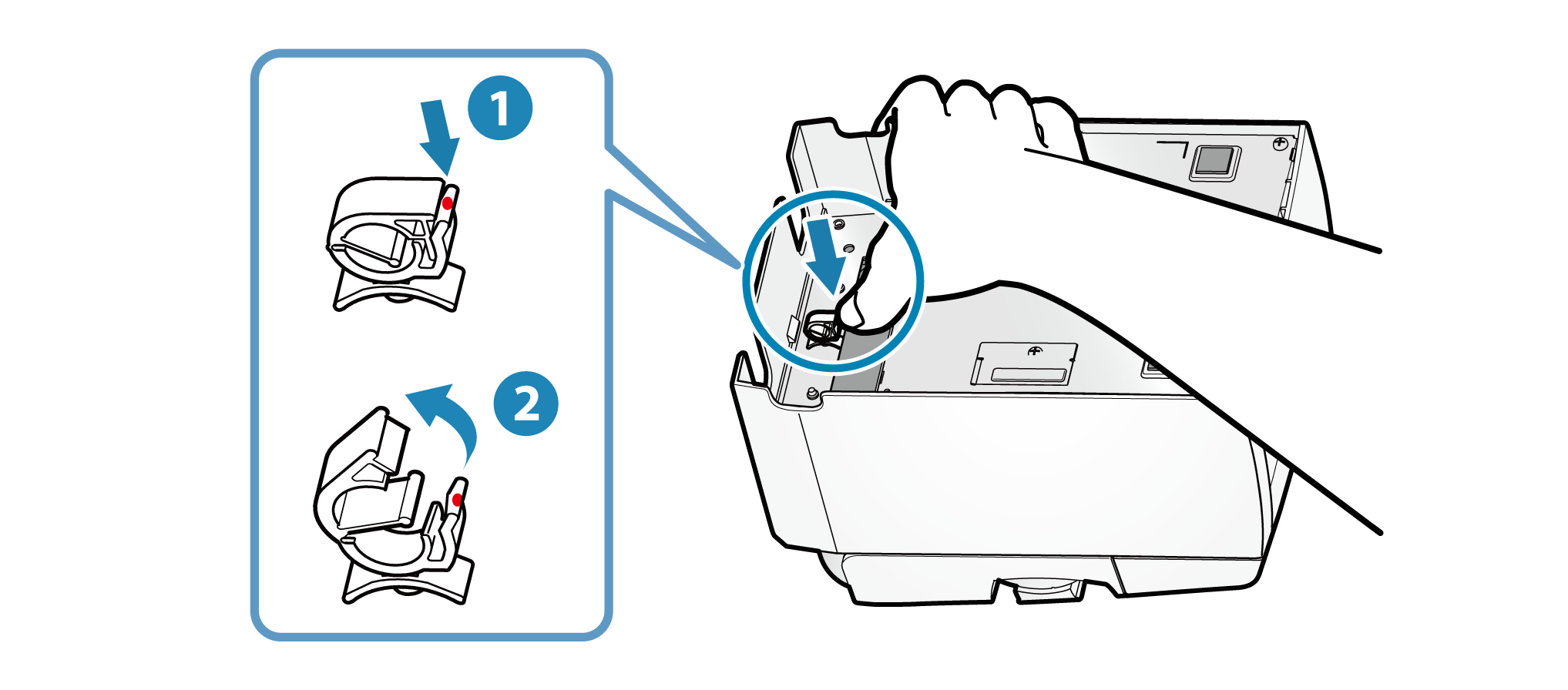連接 USB 訊號線
Windows
要從 Windows 或平板列印,請參考以下步驟連接印表機。
注意
在連接 USB 訊號線前,請確認已完成 Windows 驅動程式安裝。
如果連接 USB 訊號線前並未安裝驅動程式,則操作系統可能無法正確識別印表機。
1. 準備一條 USB 訊號線
- 使用隨機所附的 USB ( A-B ) 訊號線。
 | 印表機端 | USB-B |
 | 主機端 | USB-A |
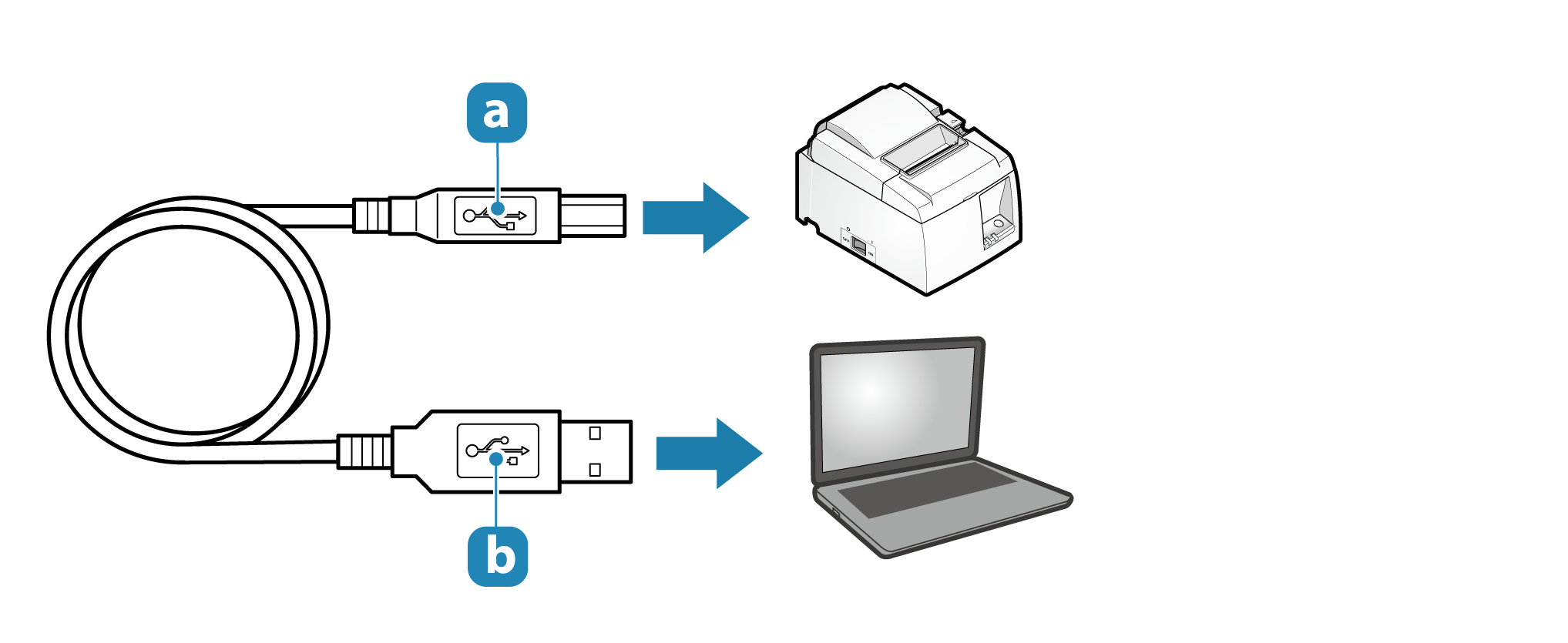
2. USB 訊號線連接到印表機
- 將 USB 訊號線插入印表機 USB-B 連接埠
 並用 USB 纜線扣
並用 USB 纜線扣  固定。
固定。 - 有關解開纜線扣的說明,請參閱如何解開 USB 纜線扣說明。
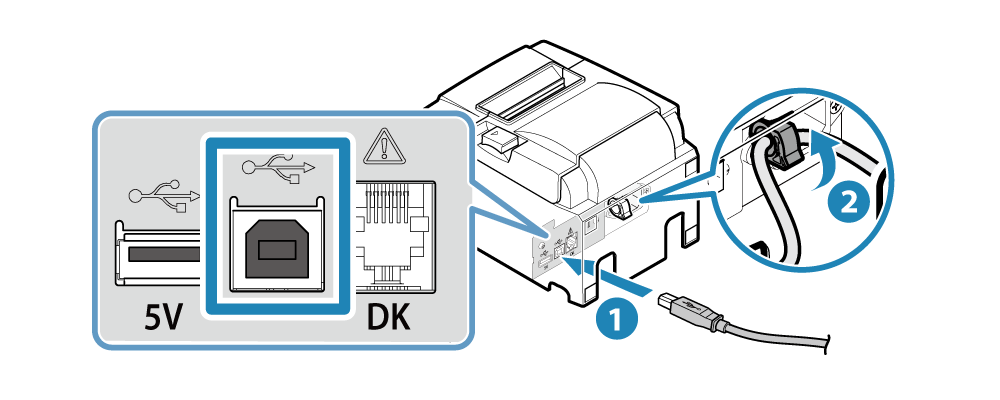
3. USB 訊號線連接到 電腦 / 平板
- 將 USB 訊號線另一端插入 電腦 / 平板 USB 連接埠。
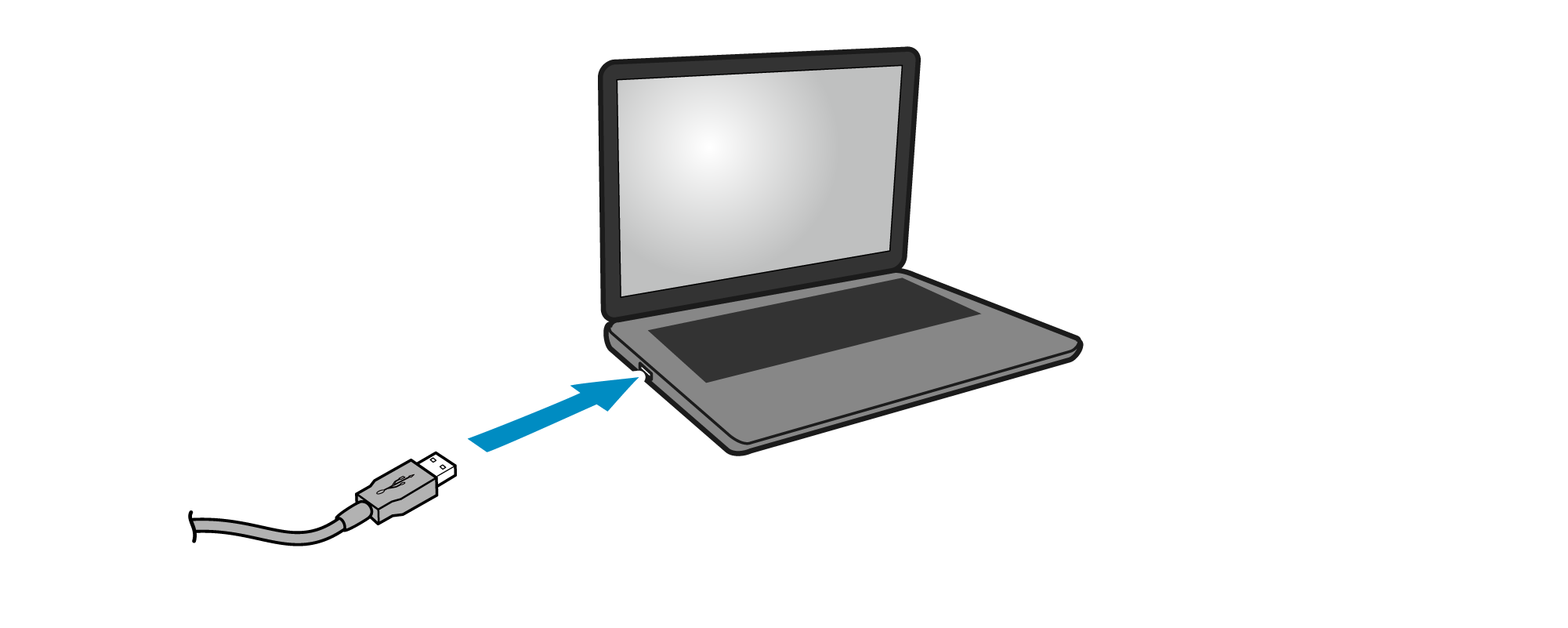
4. 整理 USB 訊號線
- 印表機有 4 個訊號線出入口(右、左、後),可根據印表機擺設位置選擇走線路徑。
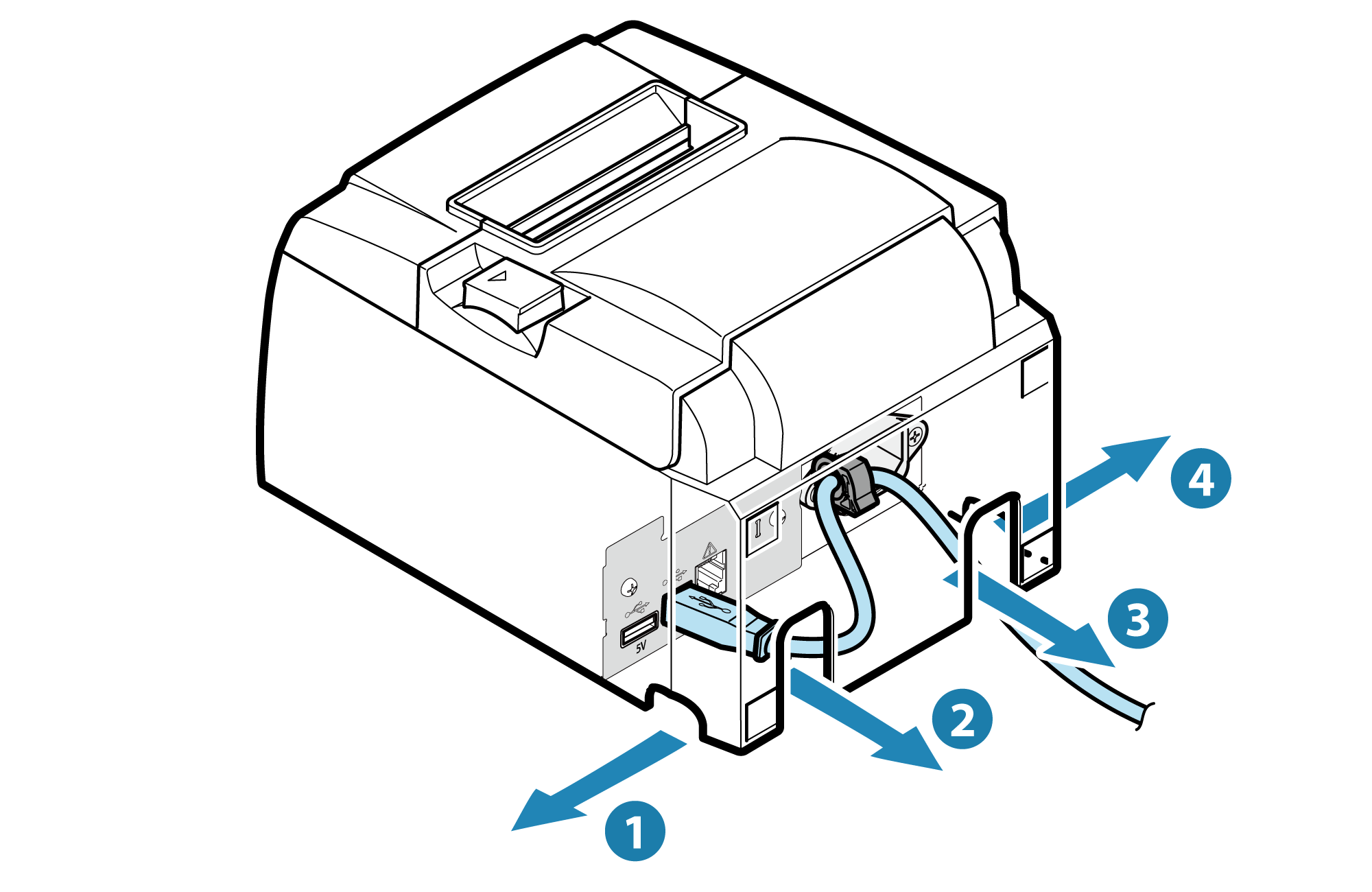
注意
iOS
如欲從 iPad、iPhone 或 iPod touch 列印,請依照下列步驟連接。
本產品支援使用 Lightning 接頭連接 iPad、 iPhone 或 iPod touch 裝置。
注意
使用未經 MFi 認證過的 Lightning 訊號線或延長線,資料傳輸或充電功能可能無法正常運作。
如果在剛插上 Lightning 訊號線時,立即拔下 Lightning 訊號線,iOS 裝置可能會無法辨識出印表機,即使您再重新插拔 Lightning 訊號線,也可能無法再辨識成功,在此情況下,請關閉印表機電源並再次打開電源。
1. 準備一條 Lightning 訊號線
- 使用可購買到或隨 手機 / 平板 所附的 Lightning 訊號線。
 | 印表機端 | USB-A |
 | 手機/平板端 | Lightning |
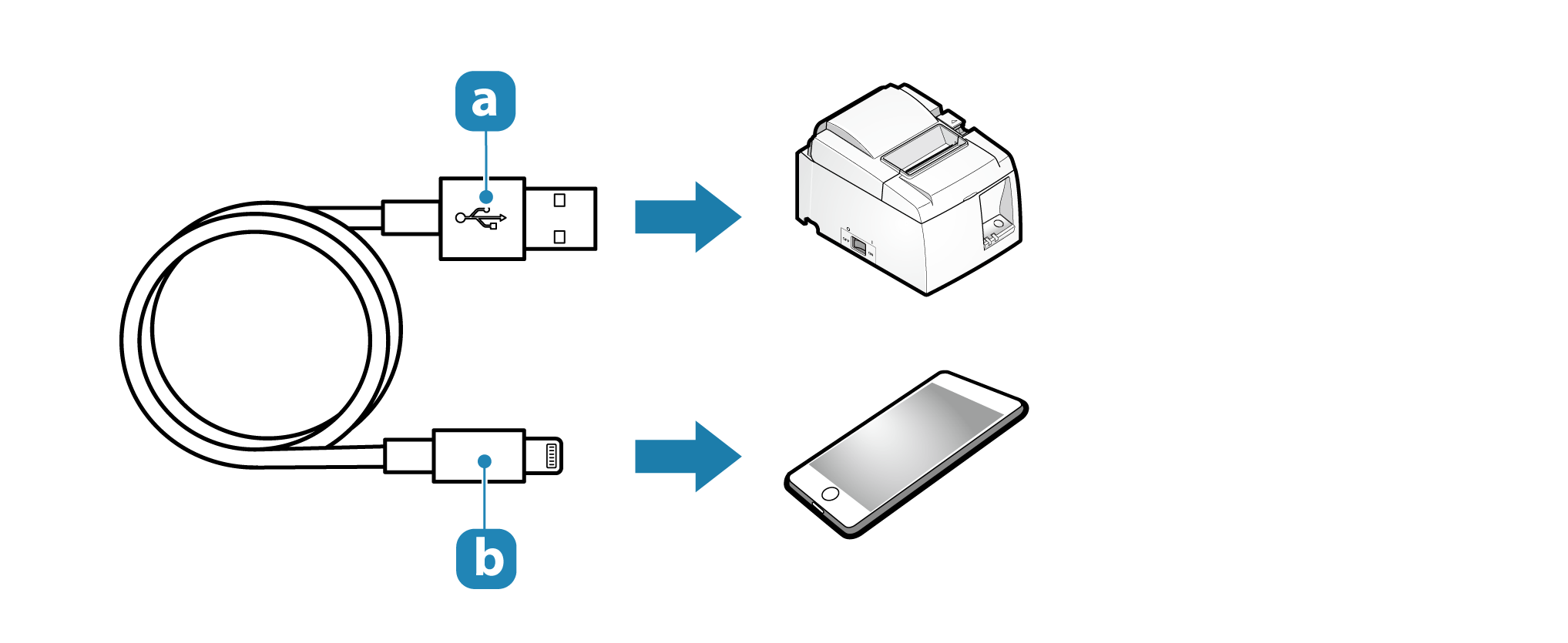
2. 連接 Lightning 訊號線到印表機
- 連接 Lightning 訊號線到印表機 USB-A 連接埠
 並用 USB 纜線扣
並用 USB 纜線扣  固定。
固定。 - 有關解開纜線扣的說明,請參閱 如何解開 USB 纜線扣說明。
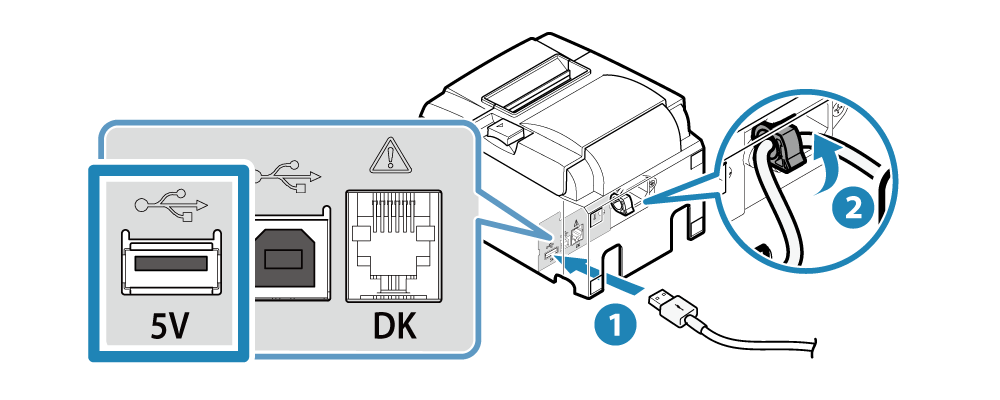
3. 連接 Lightning 訊號線到 手機 / 平板
- 連接 Lightning 訊號線另一端到 手機 / 平板。
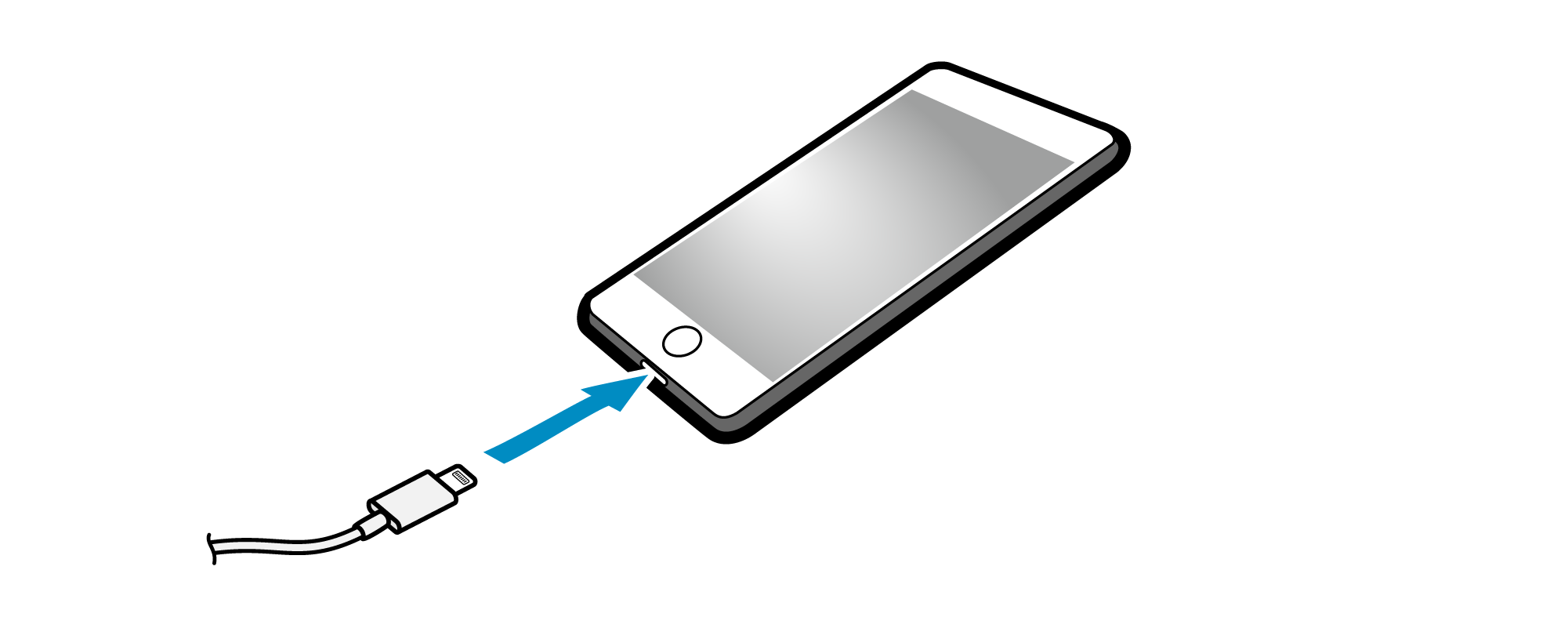
4. 整理 Lightning 訊號線
- 印表機有 4 個纜線出入口(右、左、後),可根據印表機擺設位置選擇走線路徑。
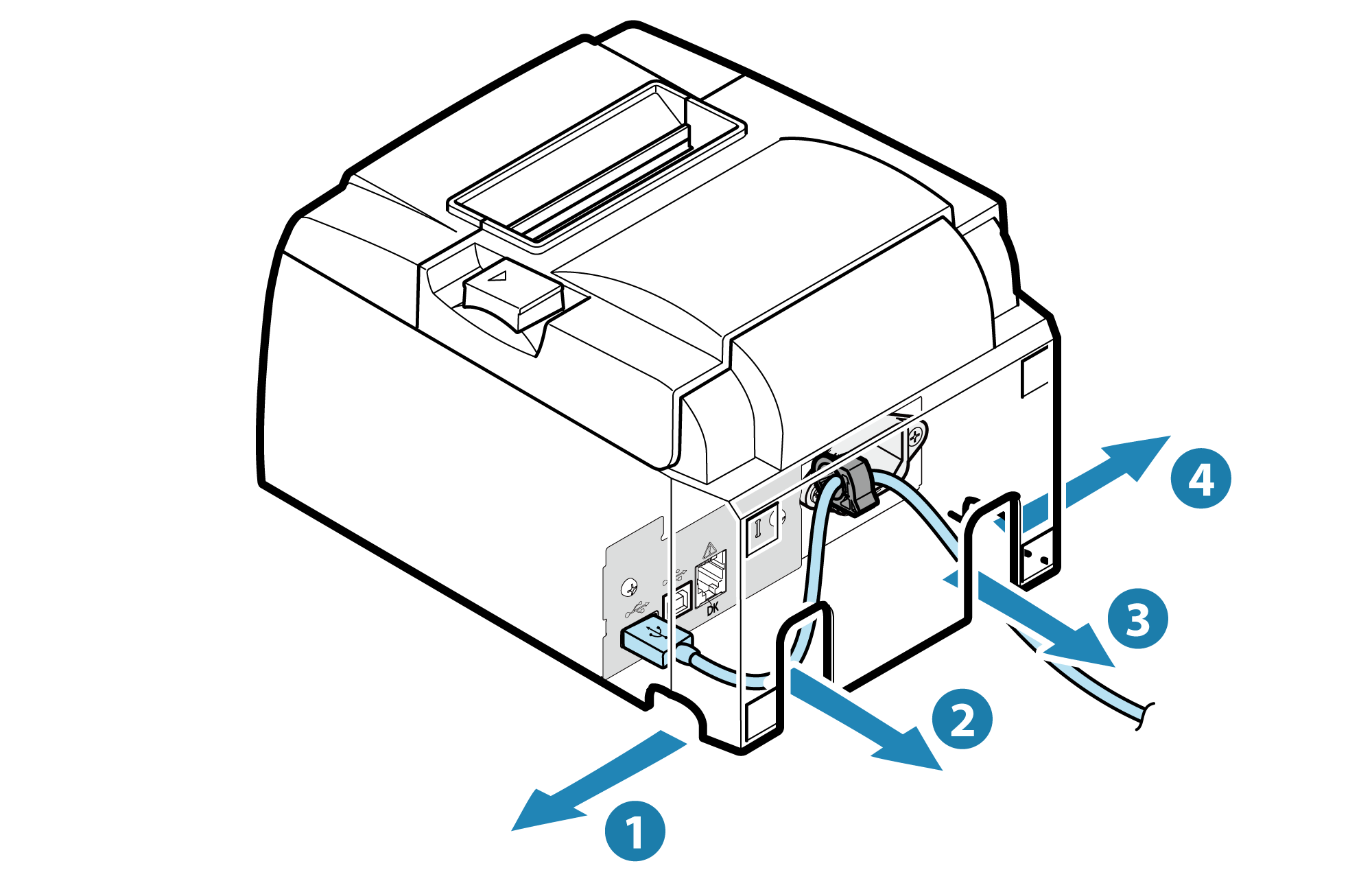
注意
Android
如欲要從 Android 平板 / 手機 列印,請依照下列步驟連接。
注意
當與配備 USB micro-B 的裝置進行 USB 通訊時,需要使用 USB 轉接線。
某些裝置可能不支援使用 USB 轉接線。使用前請務必事先進行全面的操作檢查。
1.準備一條 USB 線和 USB 轉換器(如有需要)
- 請根據 手機 / 平板 的接頭準備一條 USB 線和 USB 轉換器(如有需要)。
 | 印表機端 | USB-B |
 | 手機/平板端 | 搭配使用的裝置 |
 | USB 轉換器 | 如有需要則準備 |
連接範例
- 使用可購買到或隨 手機 / 平板所附的 USB 訊號線。
- 使用隨機所附的 USB ( A-B ) 訊號線。
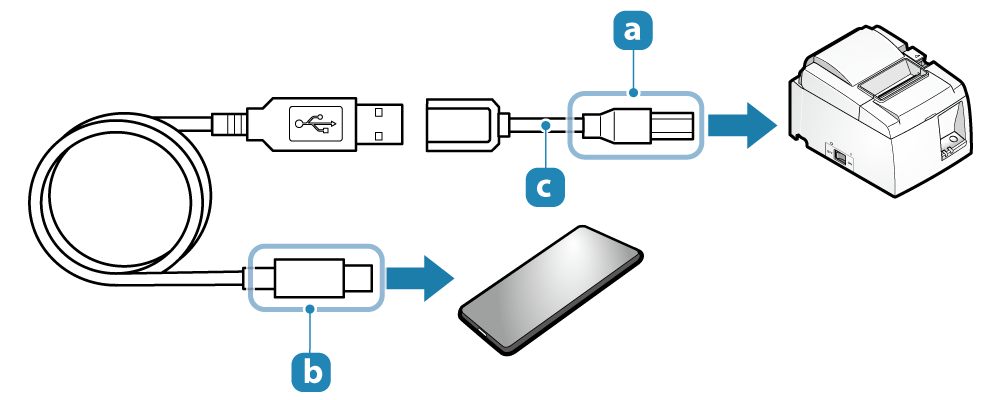
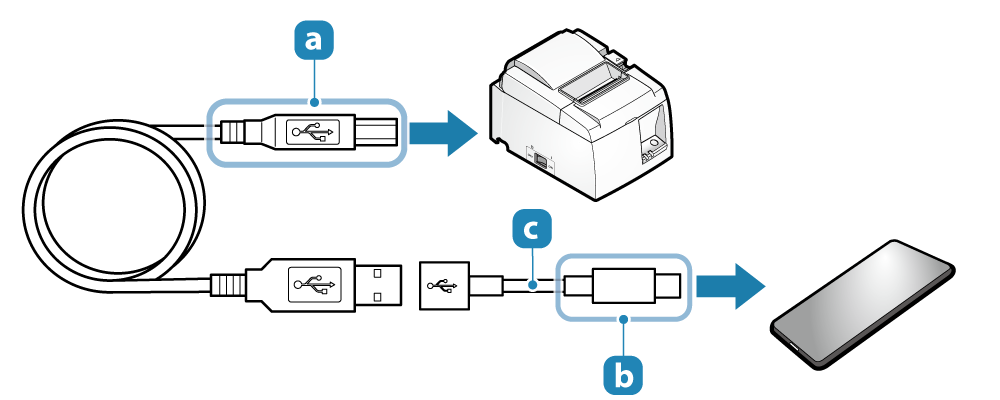
2. 連接 USB 訊號線到印表機
- 連接 USB 訊號線到印表機的 USB-B 連接埠
 並用 USB 電纜扣
並用 USB 電纜扣  固定。
固定。 - 有關解開纜線扣的說明,請參閱 如何解開 USB 纜線扣說明。
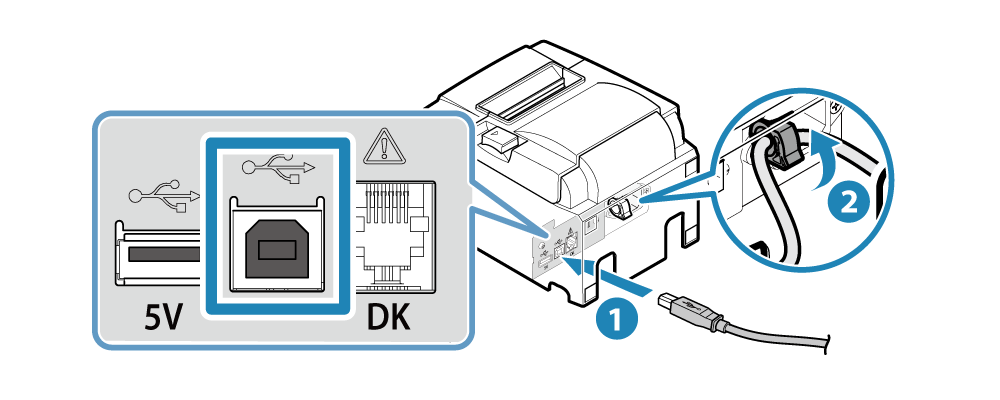
3. 連接 USB 訊號線到 手機 / 平板
- 連接 USB 訊號線另一端到 手機 / 平板。
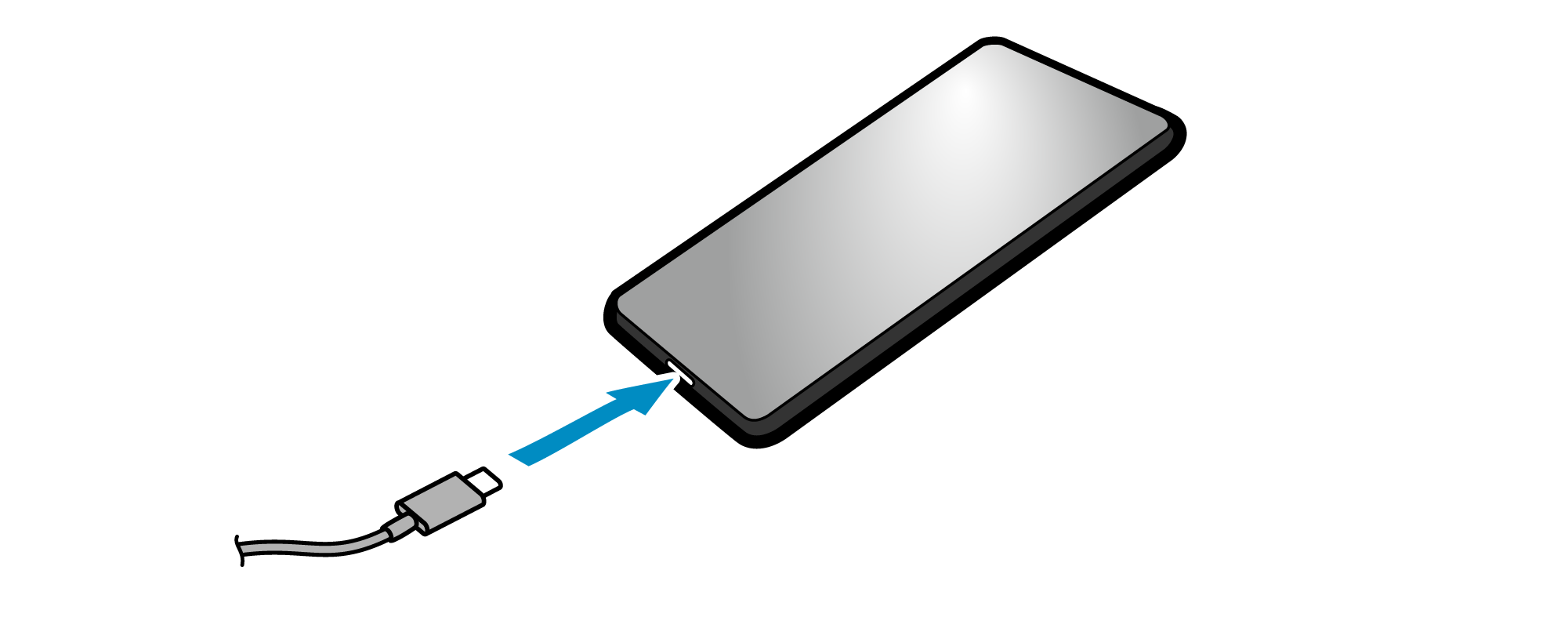
4. 整理 USB 訊號線
- 印表機有 4 個纜線出入口(右、左、後),可根據印表機擺設位置選擇走線路徑。
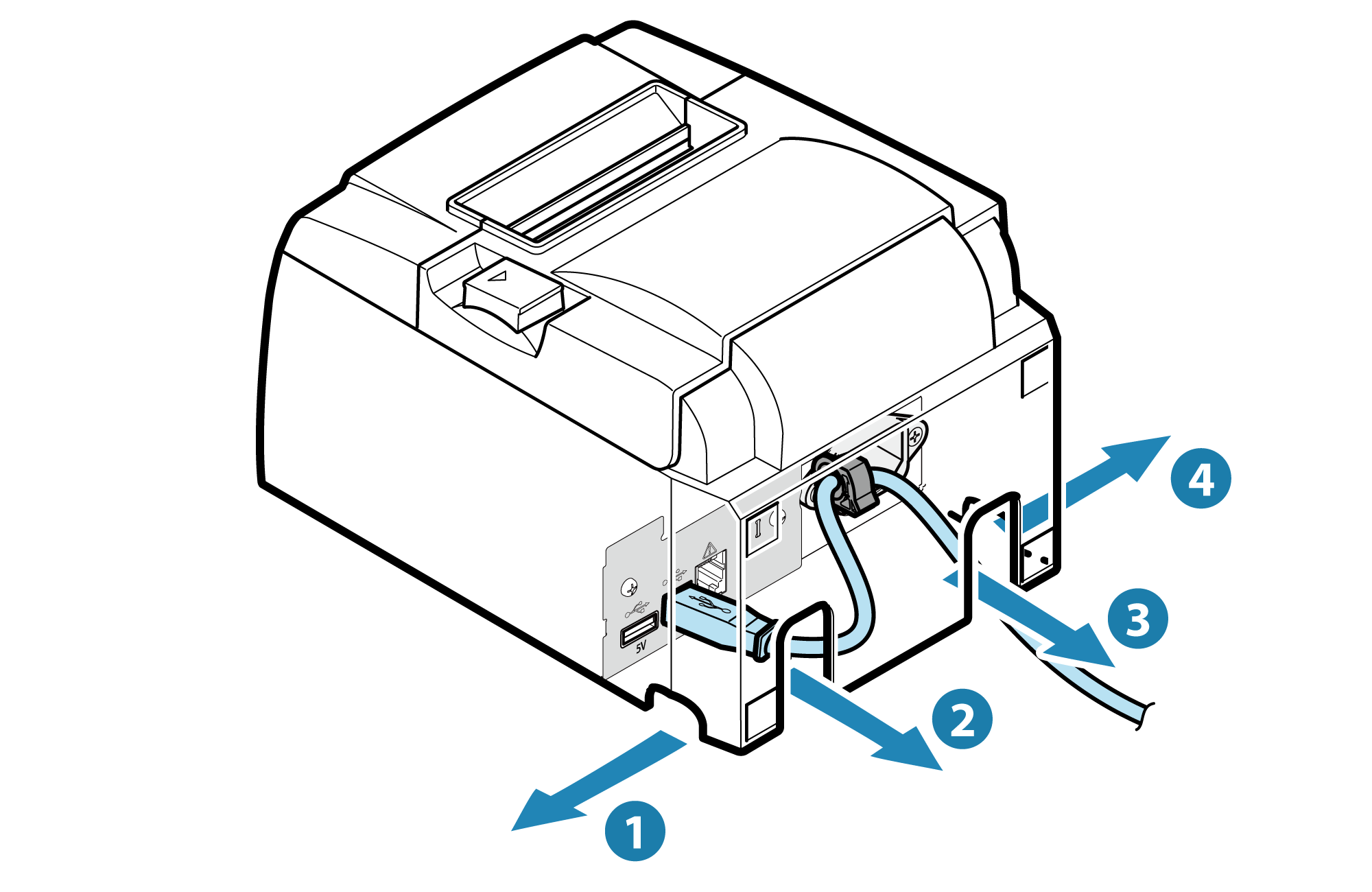
注意