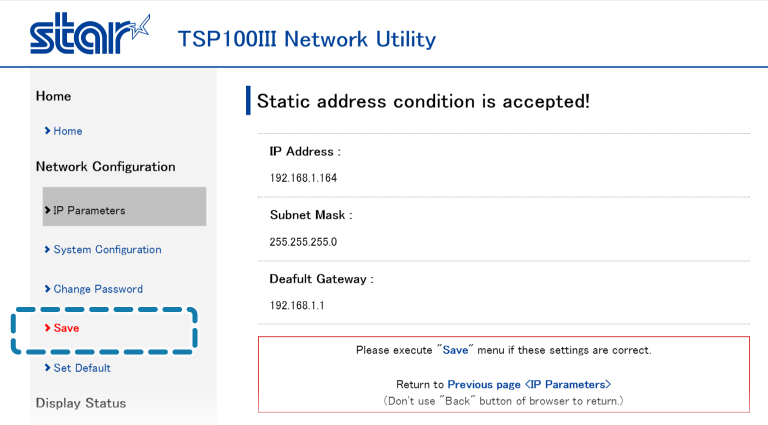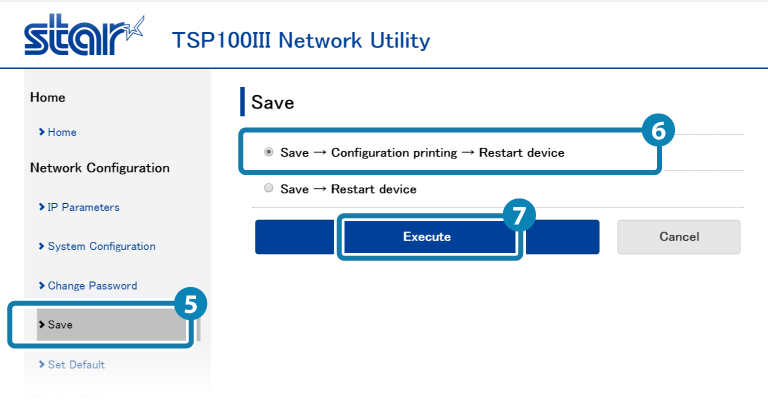連接平板/PC
使用平板或 PC 連接印表機,並將印表機設定為固定 IP 地址。
當印表機被指定為固定 IP 以後,IP 地址就無法再經由 DHCP 伺服器進行變更,所以印表機一經指定固定 IP 後,就會一直使用該 IP 地址。
使用專屬應用程式,可簡便的與平板或個人電腦進行設定與連接。
相關詳細資訊,請參閱 使用 App。
設定方法依使用的作業系統不同而有所差異。
iOS
Android
Windows
如果你使用的是 DHCP ( 未設定為固定 IP ) 時,當 連接網路線 後即可完成連線。印表機被自動分配的 IP 地址,可經由 自我測試列印 的資訊中查看得知。
iOS / Android 設備使用於無 DHCP 伺服器環境時
當使用 iOS / Android 設備於無 DHCP 伺服器環境時,您必須先使用與 TSP100IIILAN 印表機相同網域區段的個人電腦,對印表機完成 IP 地址的設定。
準備個人電腦 ( Windows / Mac / Linux ) 後,根據個人電腦的作業環境,參閱對應的使用指南,設定印表機 IP 地址。
iOS
使用 iOS 裝置 ( iPad / iPhone ) 設定時,請將 TSP100IIILAN 印表機和 iOS 裝置連接到相同網路(相同網路區段)。
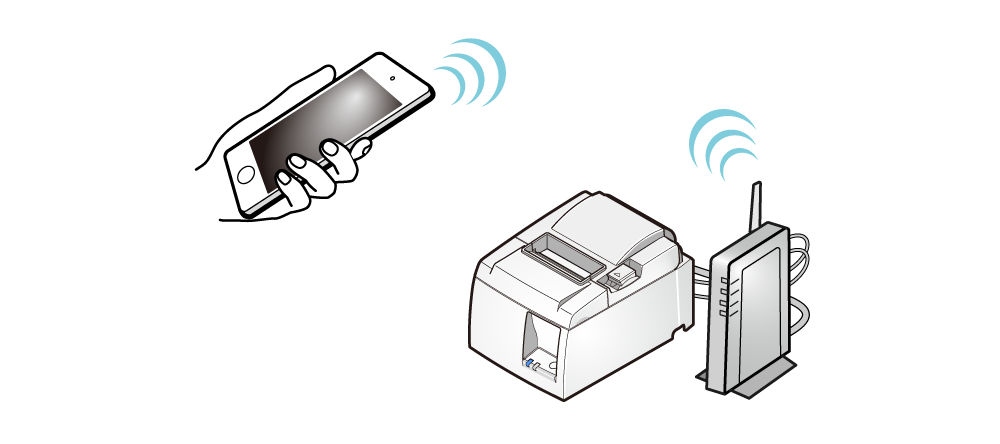
1. 準備 iOS 裝置
- 打開 iOS 裝置的設定畫面,並開啟 Wi-Fi 功能。
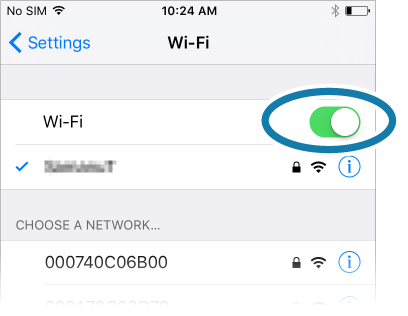
2. 使用網頁瀏覽器開啟印表機的設定畫面 (Web 設置功能)
- 請執行印表機的 自我測試列印 功能,檢查列印資訊 **Current IP Parameters Status** 中 "IP Address" 所顯示的 IP 地址。
- 在網頁瀏覽器 (例如:Safari 或 其他瀏覽器) 的網址欄位中,輸入上述您已確認的印表機 IP 位址 (例如:192.168.1.164)。這將會開啟指定印表機的網頁設定畫面 (Web 設置功能)。
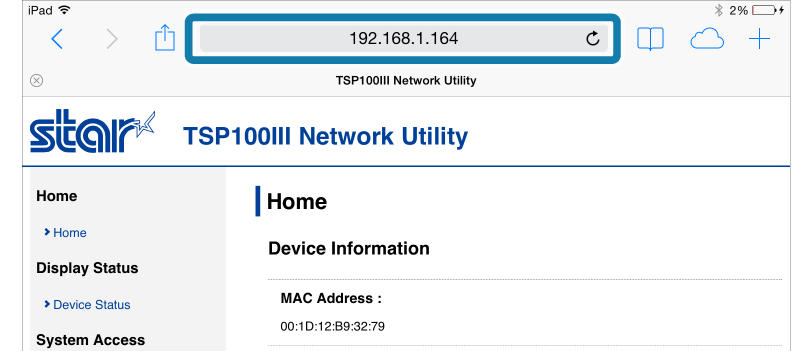
3. 從網頁設定畫面中設定印表機的靜態 IP 地址
- 如果您已更改密碼,請從設定畫面左側選單或螢幕左上角選單
 按鍵,開啟 [Login],
然後使用以下方式登入:
按鍵,開啟 [Login],
然後使用以下方式登入:
登入名稱: root / 密碼: 登入密碼 [ 更改後的密碼 或 預設密碼 (public) ]。 - 預設的登入名稱與密碼如下:
- 當使用預設密碼登入時,會出現下圖的畫面。按 [OK] 進行密碼變更 或 按 [Cancel] 取消變更密碼。
如果選擇 [OK] 時,會出現密碼變更的畫面,變更密碼後,請繼續執行以下步驟。 -
從選單或螢幕左上角選單
 按鍵,開啟 [IP Parameters]
按鍵,開啟 [IP Parameters]  ,點選 Static
,點選 Static  ,輸入 IP 地址與子遮罩
,輸入 IP 地址與子遮罩  ,然後點擊 [Submit]
,然後點擊 [Submit]  。
。
- 出現如以下畫面,您可檢查輸入和儲存的詳細內容。
-
從選單或螢幕左上角選單
 按鍵,開啟 [Save]
按鍵,開啟 [Save]  ,點選 SaveConfiguration PrintingRestart device
,點選 SaveConfiguration PrintingRestart device ,然後點擊 [Execute]
,然後點擊 [Execute]  。
。
設定值會儲存至印表機,並列印出設定值。
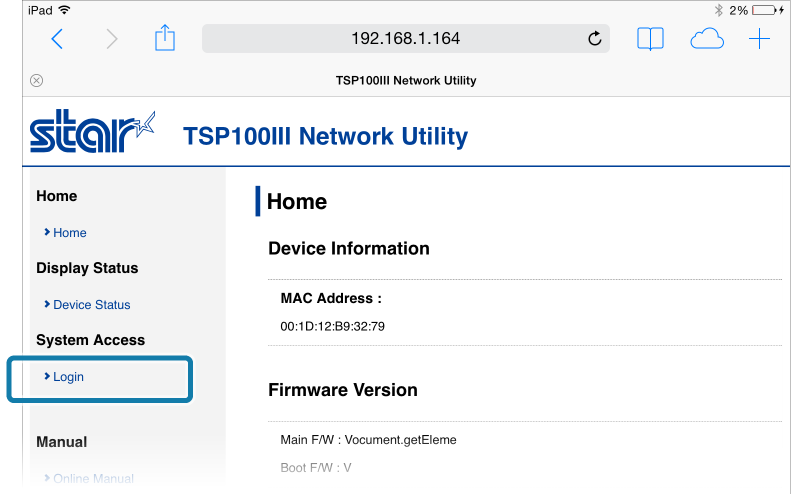
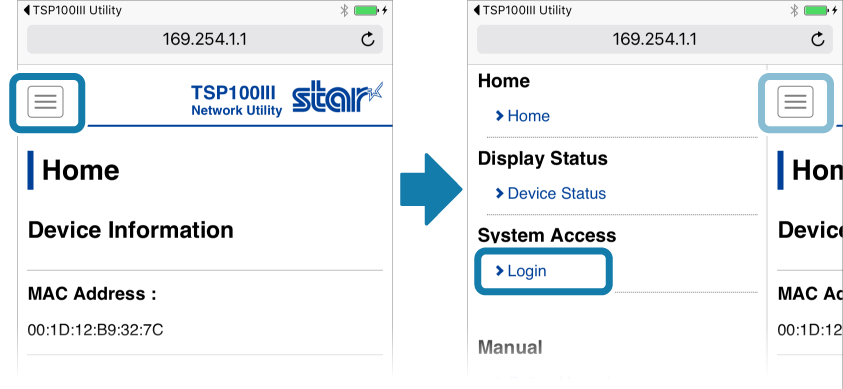
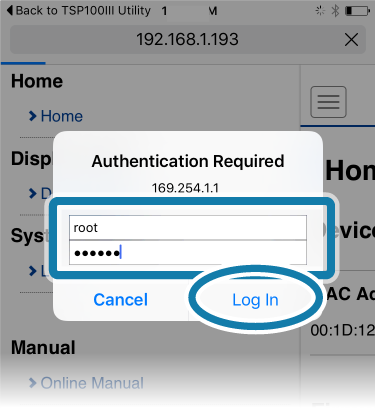
注意
登入名稱:root
登入密碼:public
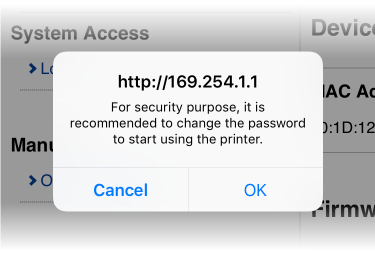
注意
為安全起見,建議在使用印表機時請更改密碼。
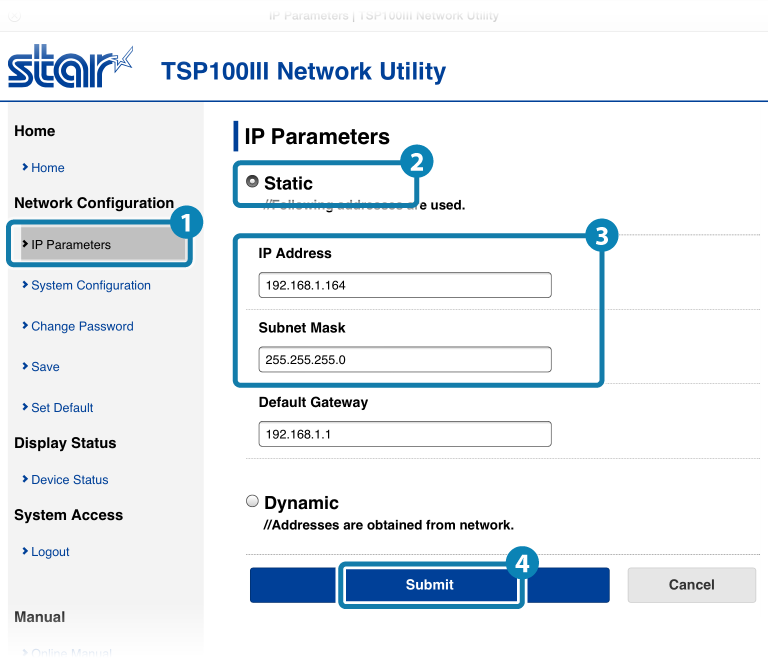
注意
聯絡您的網路管理員,洽詢取得設定的靜態 IP 地址與子遮罩等相關資訊。
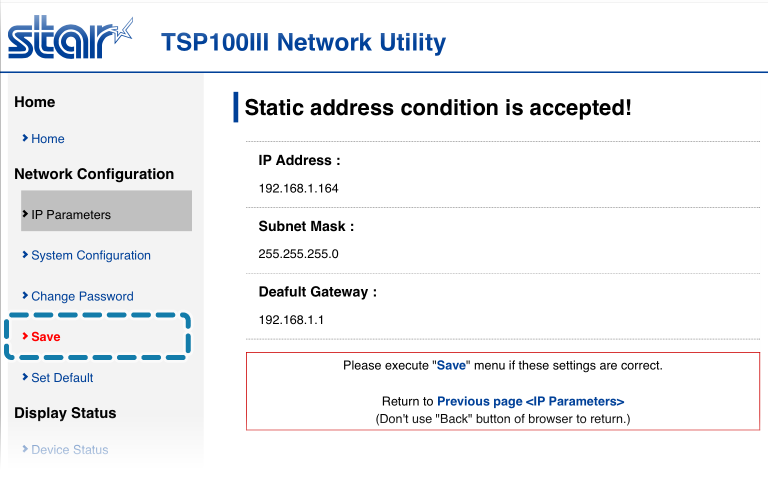
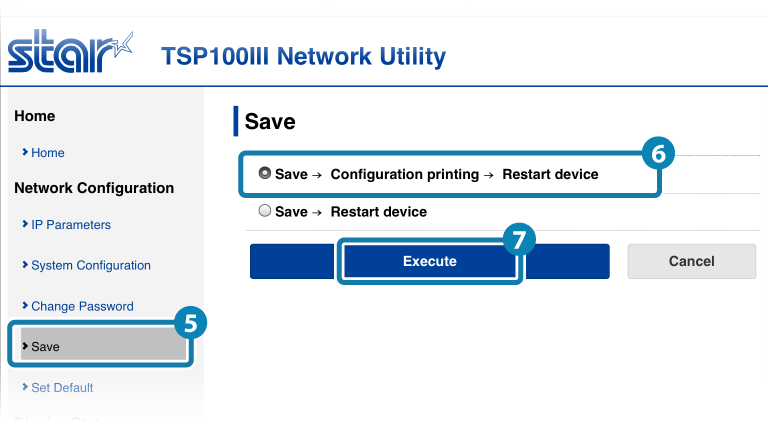
Android
使用 Android 裝置設定時, 請將 TSP100IIILAN 印表機和 Android 裝置連接到相同網路(相同網路區段)。
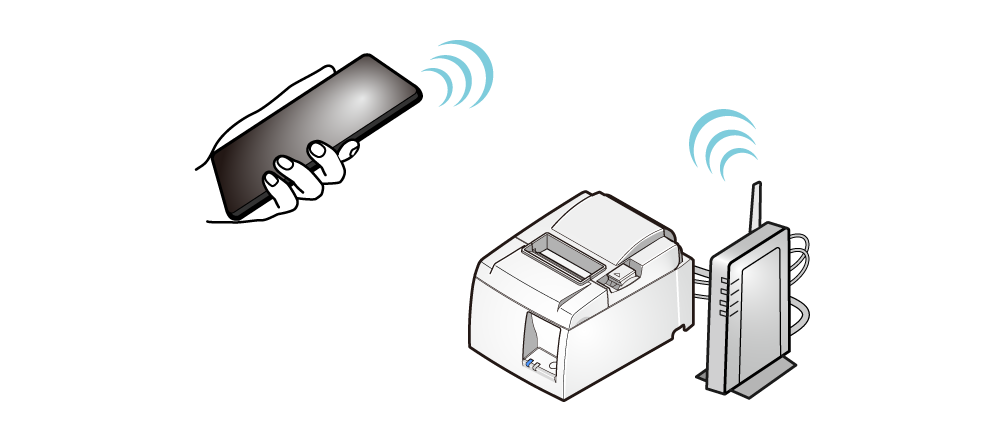
1. 準備 Android 裝置
- 打開 Android 裝置上的 [設定] - [網路與網際網路],並開啟 Wi-Fi 功能。
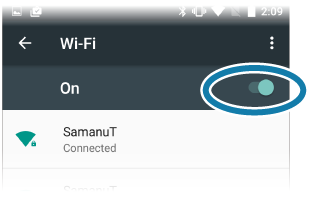
2. 使用網頁瀏覽器開啟印表機的設定畫面 (Web 設置功能)
- 請執行印表機的 自我測試列印 功能,檢查列印資訊 **Current IP Parameters Status** 中 "IP Address" 所顯示的 IP 地址。
- 在網頁瀏覽器 (例如:Safari 或 其他瀏覽器) 的網址欄位中,輸入上述您已確認的印表機 IP 位址 (例如:192.168.1.164)。這將會開啟指定印表機的網頁設定畫面 (Web 設置功能)。
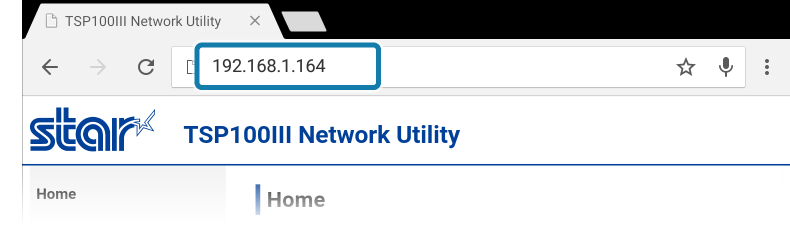
3. 從網頁設定畫面中設定印表機的靜態 IP 地址
-
如果您已更改密碼,請從設定畫面左側選單或螢幕左上角選單
 按鍵,開啟 [Login], 然後使用以下方式登入:
按鍵,開啟 [Login], 然後使用以下方式登入:
登入名稱: root / 密碼: 登入密碼 [ 更改後的密碼 或 預設密碼 (public) ]。 - 預設的登入名稱與密碼如下:
- 當使用預設密碼登入時,會出現下圖的畫面。按 [OK] 進行密碼變更 或 按 [Cancel] 取消變更密碼。
如果選擇 [OK] 時,會出現密碼變更的畫面,變更密碼後,請繼續執行以下步驟。 -
從選單或螢幕左上角選單
 按鍵,開啟 [IP Parameters]
按鍵,開啟 [IP Parameters]  ,點選 Static
,點選 Static  ,輸入 IP 地址與子遮罩
,輸入 IP 地址與子遮罩  ,然後點擊 [Submit]
,然後點擊 [Submit] 。
。
- 出現如以下畫面,您可檢查輸入和儲存的詳細內容。
-
從選單或螢幕左上角選單
 按鍵,開啟 [Save]
按鍵,開啟 [Save]  ,點選 SaveConfiguration PrintingRestart device
,點選 SaveConfiguration PrintingRestart device ,然後點擊 [Execute]
,然後點擊 [Execute]  。
。
設定值會儲存至印表機,並列印出設定值。
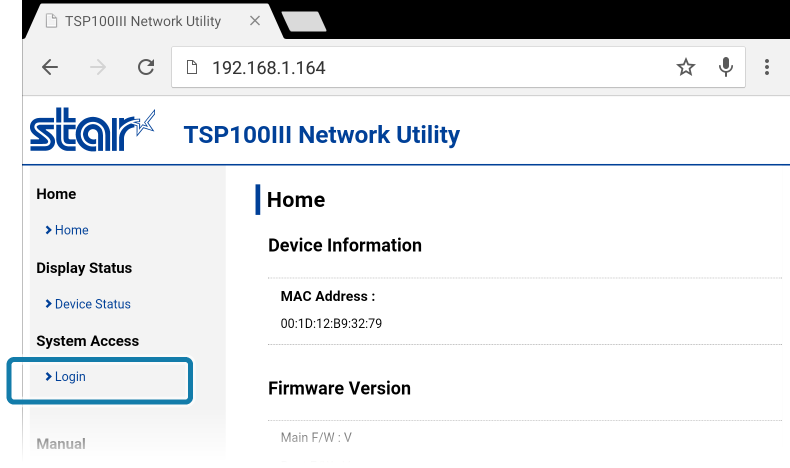
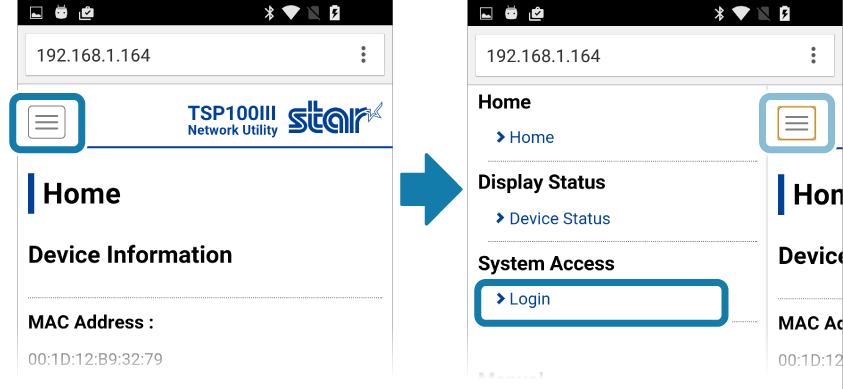
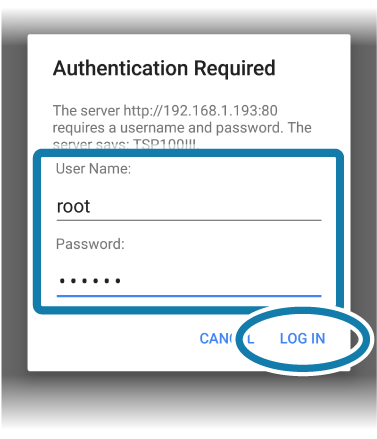
注意
登入名稱:root
登入密碼:public
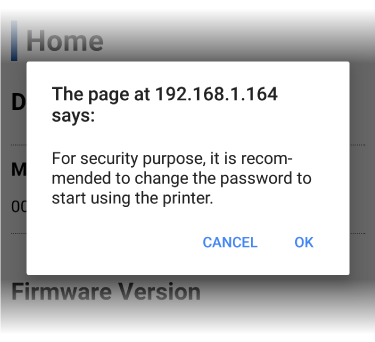
注意
為安全起見,建議在使用印表機時請更改密碼。
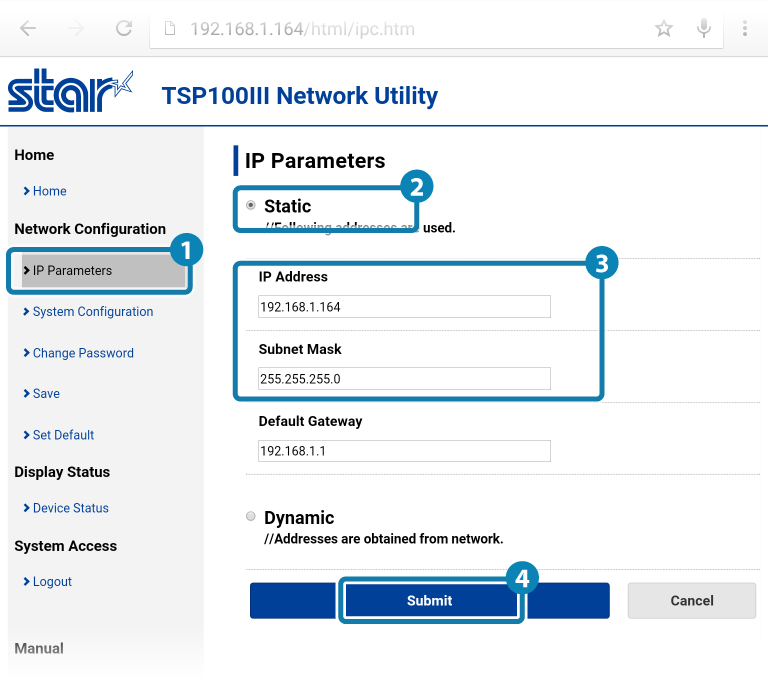
注意
聯絡您的網路管理員,洽詢取得設定的靜態 IP 地址與子遮罩等相關資訊。
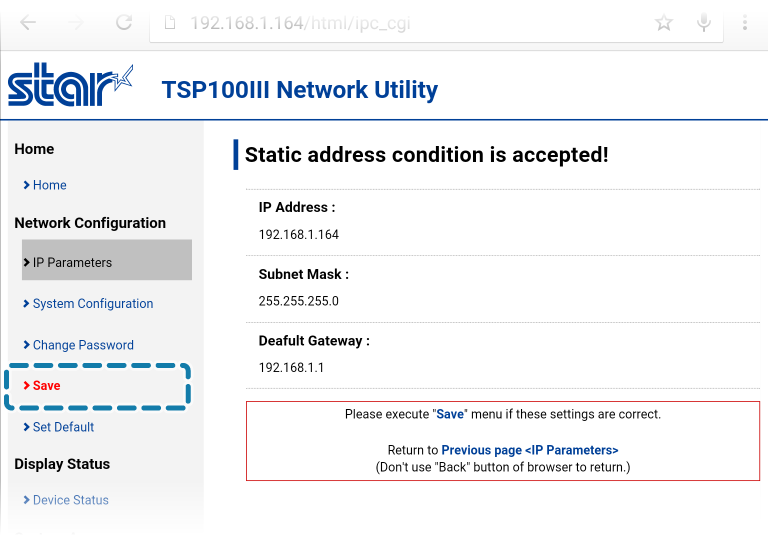
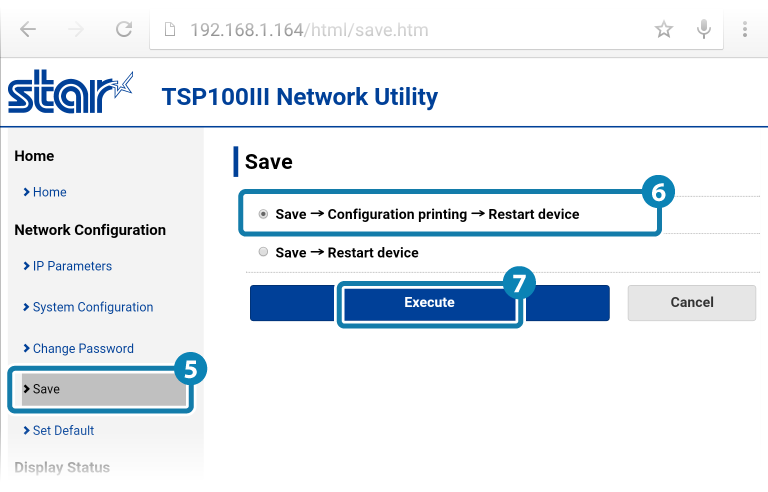
Windows
使用 Windows PC 裝置設定時, 請將 TSP100IIILAN 印表機和 Windows PC 裝置連接到相同網路(相同網路區段)。
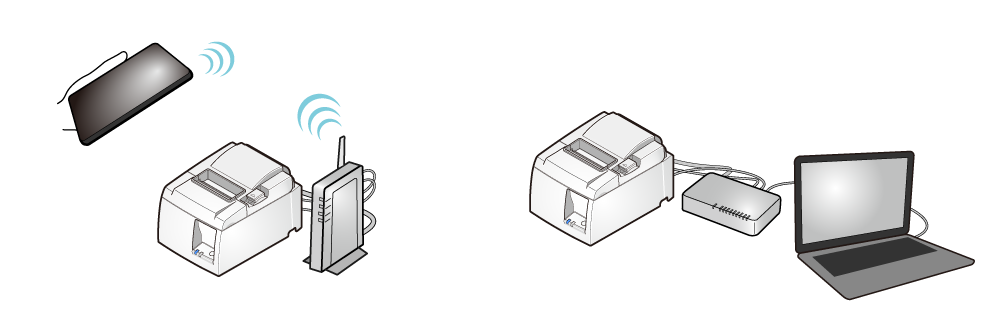
1. 準備工具程式
-
使用 *Ethernet Setting Tool* 連接印表機與電腦或平板。
在安裝 Windows 印表機驅動程式(futurePRNT) 時,同時可選擇安裝 "Ethernet Setting Tool";或者也可以單獨下載與安裝 "Ethernet Setting Tool"。
請從以下連結下載: 使用 App - Windows。
2. 從 LAN和藍芽設定工具( LAN & Bluetooth Setting Tool) 中選擇印表機,開啟設定畫面
- 點擊開啟 " LAN和藍芽設定工具( LAN & Bluetooth Setting Tool) " 。
- 當出現 "使用者帳戶控制" 畫面時,請選擇 [是]。
- 點擊設定畫面中的 [搜尋(Discovery)] 按鈕後,可連接的 TSP100LAN/W/BI 系列印表機,會顯示於印表機清單中。
-
從印表機清單中,選擇要連接的印表機
 後
,點擊 [Configuration]
後
,點擊 [Configuration]  按鈕。
按鈕。
這將會連接到選定的印表機,並開啟網頁設定畫面。
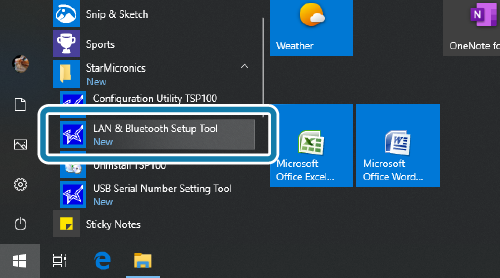
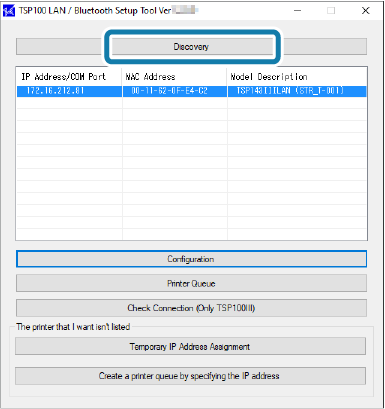
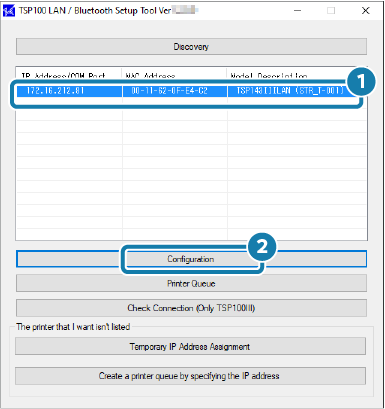
注意
選擇印表機後  ,當點擊 [Check Connection]
,當點擊 [Check Connection] 時
,印表機的電源 LED 燈 (藍色) 會閃爍,您可檢查選擇的印表機是哪一台。
時
,印表機的電源 LED 燈 (藍色) 會閃爍,您可檢查選擇的印表機是哪一台。
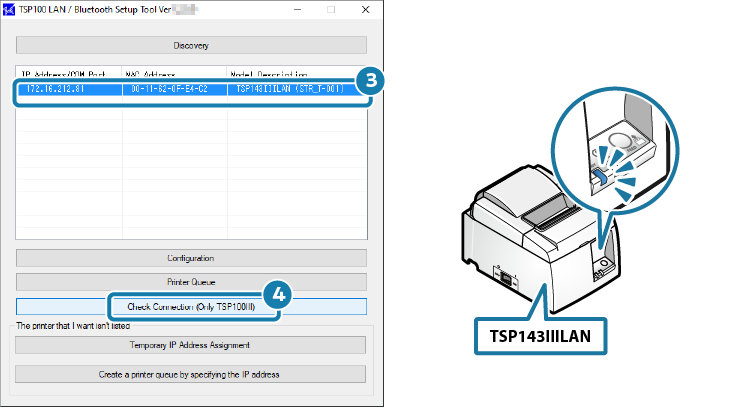
3. 從網頁設定畫面中設定印表機的靜態 IP 地址
-
從設定畫面左側選單或螢幕左上角選單
 按鍵,開啟 [Login], 然後使用以下方式登入:
按鍵,開啟 [Login], 然後使用以下方式登入:
登入名稱: root / 密碼: 登入密碼 [ 更改後的密碼 或 預設密碼 (public) ]。 -
當使用預設密碼登入時,會出現下圖的畫面。按 [OK] 進行密碼變更 或 按 [Cancel] 取消變更密碼。
如果選擇 [OK] 時,會出現密碼變更的畫面,變更密碼後,請繼續執行以下步驟。 -
從選單或螢幕左上角選單
 按鍵,開啟 [IP Parameters]
按鍵,開啟 [IP Parameters]  ,點選 Static
,點選 Static  ,輸入 IP 地址與子遮罩
,輸入 IP 地址與子遮罩  ,然後點擊 [Submit]
,然後點擊 [Submit]  。
。
- 出現如以下畫面,您可檢查輸入和儲存的詳細內容。
-
從選單或螢幕左上角選單
 按鍵,開啟 [Save]
按鍵,開啟 [Save]  ,點選 SaveConfiguration PrintingRestart device
,點選 SaveConfiguration PrintingRestart device ,然後點擊 [Execute]
,然後點擊 [Execute]  。
。
設定值會儲存至印表機,並列印出設定值。
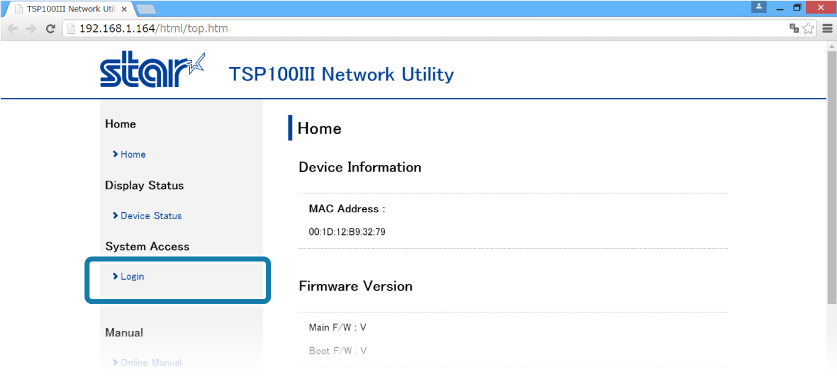
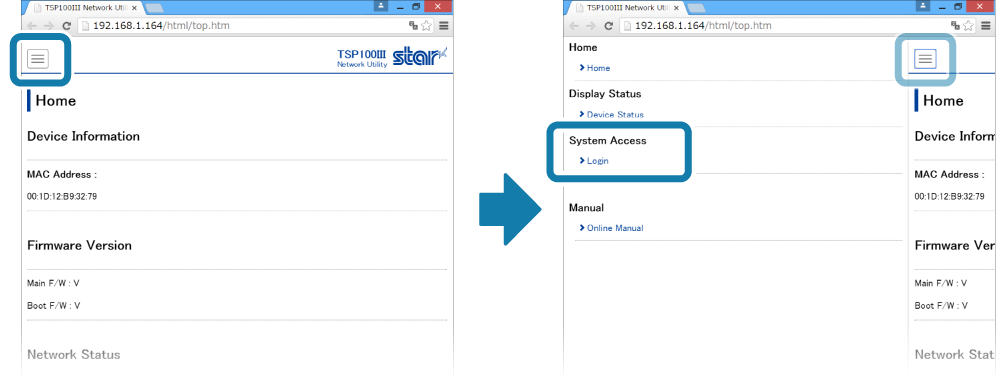
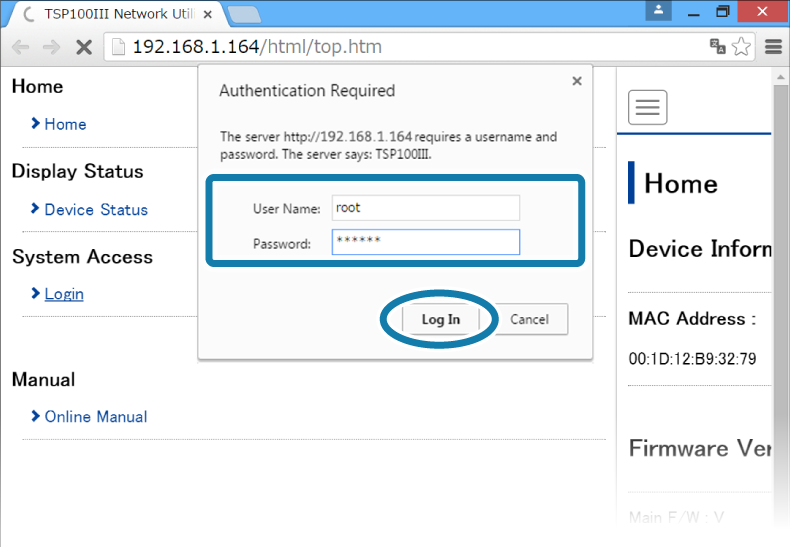
注意
預設的登入名稱與密碼如下:
登入名稱:root
登入密碼:public
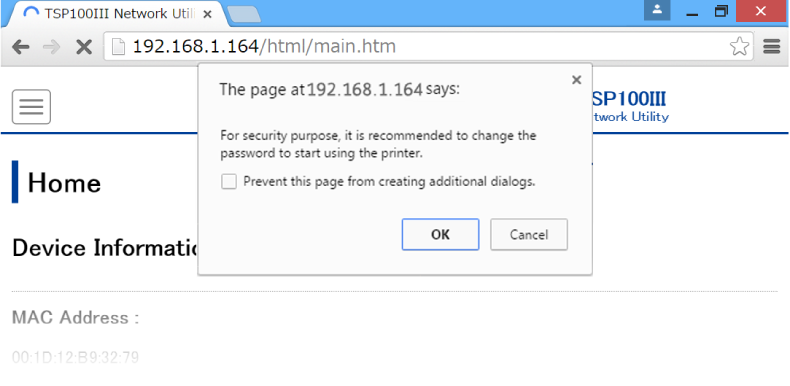
注意
為安全起見,建議在使用印表機時請更改密碼。
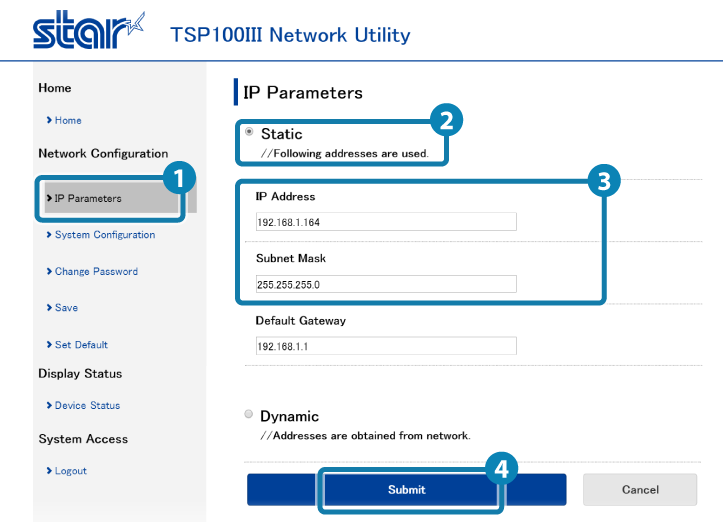
注意
聯絡您的網路管理員,洽詢取得設定的靜態 IP 地址與子遮罩等相關資訊。